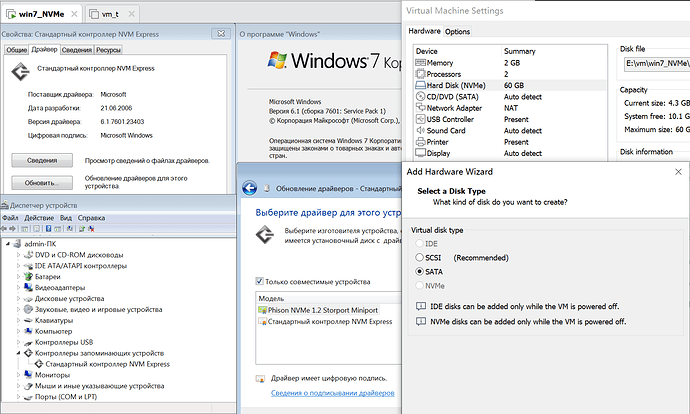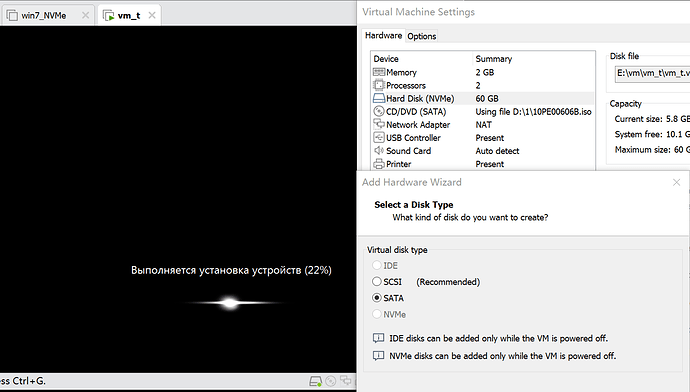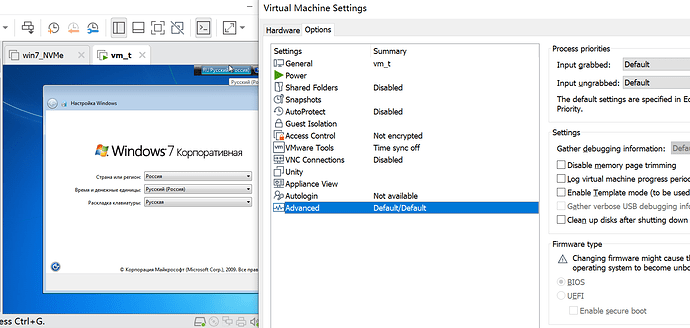[GUIDE]How to installed and run Windows 7 64bit on NVMe Hard Disk in a virtual machine
Demo Diagram
Preconditions
The following operations may lead to failure to boot or other abnormal situations, please back up the registry in advance, create snapshots and establish system restore points and other operations. for recovery at any time.
Virtual machines allow snapshots to be taken while they are powered off or running.
Download and unzip either.
-
64bit Intel RSTe SATA/sSATA AHCI/RAID Drivers v4.7.0.1098 WHQL for Win7x64 –source@Fernando
-
compl. Intel RSTe Storage Drivers & Software Set v5.5.4.1036 for Win7-10 –source@Fernando
-
“pure” 64bit Samsung NVMe Driver v3.3.0.2003 WHQL for Win7x64 –source@Fernando
-
“pure” generic 64bit Phison NVMe driver v1.5.0.0 WHQL for Win7x64 –source@Fernando
-
USB 3 driver stack for Windows 7 –source@daniel_k and @canonkong
Ⅰ.Convert IDE/SCSI/SATA Hard Disk to NVMe Hard Disk
A.Add NVMe driver
-
Add Microsoft NVMe patch: KB2990941-v3+KB3087873-v2
Open Dism++ → “Updates” → “Add” → select “KB2990941-v3.msu” and “KB3087873-v2.msu” → “open”.
-
Add general NVMe program
Open Dism++ → “Drivers” → “Add” → select driver patch folder (The 6 downloaded) → “select folder”.
B.Add NVMe controller
Method 1). Passively add NVMe controller (take “Phison NVMe driver” as an example)
step:
-
Open Dism++ → “Toolkit” → “God Mode” → enter “regedit.exe” → “ok” → in the pop-up regedit → “File” → “Import” → select “CloseNVMeService.reg” → “Open”.
CloseNVMeService.rar (276 Bytes) -
Shut down the virtual machine, add an NVMe type disk (any size).
-
After the virtual machine is powered on and enters the system → open “Device Manager” → “Storage Controller” → “Phison NVMe 1.2 Storport Miniport” (with a yellow exclamation mark) → right click → “Browse my computer for drivers” → “Choose from the list of device drivers on your computer” → Double-click the “Phison NVMe 1.2 Storport Miniport” option → Prompt to update the driver successfully.
-
Change the hard disk type from (IDE/SCSI/SATA) format to NVMe type, and the logo will not be stuck after booting.
notes:
- Select “Standard NVM Express Controller” in step 3 (1.b.1.3), which is Microsoft’s default NVMe driver.
- The method of step 3 (1.b.1.3) can switch to the NVMe driver you want, such as “Samsung NVMe driver v3.3.0.2003”.
- You can use CrystalDiskMark.exe to test the performance of NVMe drivers from different manufacturers, and find out the NVMe driver that meets your best performance.
Method 2). Actively add NVMe controller (take “Phison NVMe driver” as an example)
step:
-
Start the virtual machine, open Dism++ → “Toolkit” → “God Mode” → enter “regedit.exe” → “ok” → in the pop-up regedit → “File” → “Import” - > Select "Phison NVMe controller.reg
" → “Open”.
Phison NVMe controller.rar (643 Bytes) -
Shut down the virtual machine and change the hard disk type from (IDE/SCSI/SATA) format to NVMe type.
-
Shut down and restart the virtual machine (if it successfully enters the system, it means it has been successfully installed).
-
After the virtual machine boots into the system → open “Device Manager” → “Storage Controller” → “Phison NVMe 1.2 Storport Miniport” (with a yellow exclamation mark) → right click → “Browse my computer for drivers” → “Choose from the list of device drivers on your computer” → Double-click the “Phison NVMe 1.2 Storport Miniport” option → Prompt to update the driver successfully.
Ⅱ. Install win7x64-bit image in NVMe Hard Disk
Preconditions
Create a default Windows virtual machine (NVMe type disk,Windows 7 and later x64).
Install your win7x64-bit image in PE or the second system (open Dism++ → “Apply Image”).
A. Add NVMe driver in PE
Method 1) Dism++ add
step:
-
Open Dism++ → “Updates” → “Add” → select “KB2990941-v3.msu” and “KB3087873-v2.msu” → “open”.
-
Open Dism++ → “Drivers” → “Add” → select driver patch folder (The 6 downloaded) → “select folder”.
Method 2) Integrate the patch into the image
-
useUpdatePack7R2 –source@simplix.info
UpdatePack7R2.exe /S /FixOn /Silent /NVMe /NoSpace /WimFile=X:\install.wim /Index=1 /Optimize
B. Add NVMe and ACPI controllers in PE
- Execute the following command in cmd.exe(note the drive letter path of the system)
reg.exe load HKEY_LOCAL_MACHINE\PeToSystem "YourPath:\Windows\System32\config\SYSTEM"
- Double-click to execute “Phison Electronics Corporation In PE.reg”.
Phison Electronics Corporation In PE.rar (780 Bytes) - Shut down and restart the virtual machine,The OS installer will start normally。
notes:
-
When creating a new virtual machine,you can choose BIOS or UEFI boot mode,Pick Windows 7 and later x64 .
-
After the NVMe and ACPI controllers are added to the virtual machine, the Win7system will recognize the NVMe hard disk format. It will automatically complete the installation process and proceed smoothly to the OOBE stage.
Ⅲ. Supplementary instructions
-
Q: Why is Win7stuck at the logo (clover) and does not move?
A: In the virtual machine (current latest version VMware16), the main reason is that the NVMe hard disk format cannot be recognized. So after adding NVMe and ACPI controllers it won’t get stuck anymore.
In physical machines, there are other factors. Such as CSM Support, graphics driver, secure boot, etc. KB5017361 can support Secure Boot (secure boot).
-
Q: How to uninstall/delete the NVMe driver?
A: Open Dism++ → “Drivers” → “Storage Controller” → select the driver you want to uninstall → “Delete”.
-
Q: After adding the registry, it cannot be started normally, what should I do?
A:
- If you created a snapshot, you can jump to the backup snapshot in the snapshot manager.
- If there is no snapshot (backup), select “Last Known Good Configuration Startup” when starting.
- If step 2 fails, please uninstall the relevant driver.
Ⅳ.References
- Intel RST/RSTe Drivers author@Fernando
- Recommended AHCI/RAID and NVMe Drivers author@Fernando
- how to disable and enable windows @Mike’s Technology
- Dism++ author@Chuyu-Team
- USB 3 driver stack for Windows 7 author@daniel_k and @canonkong
- UpdatePack7R2 author@simplix.info
- how to get device instance path from windows kernel driver author@jingshaq
- Windows 7 Professional SP1 7601.24540 x86-x64 author@lopatkin
- Device Instance ID
- how to parse usb device instance id diid
- Manually Adding or Removing Services and Devices
- NVMe SSD Issue - Common Solutions have no impact on solving the problem
- How to Run Windows 7 on NVMe SSD Drive in a Virtual Machine