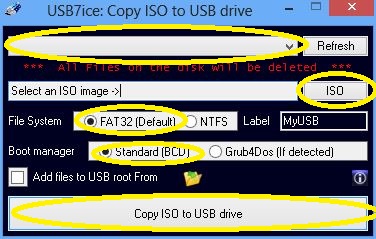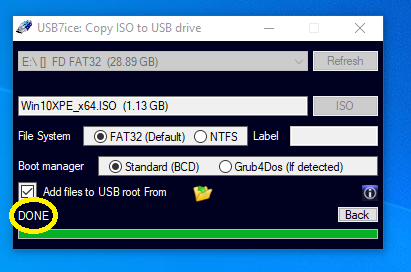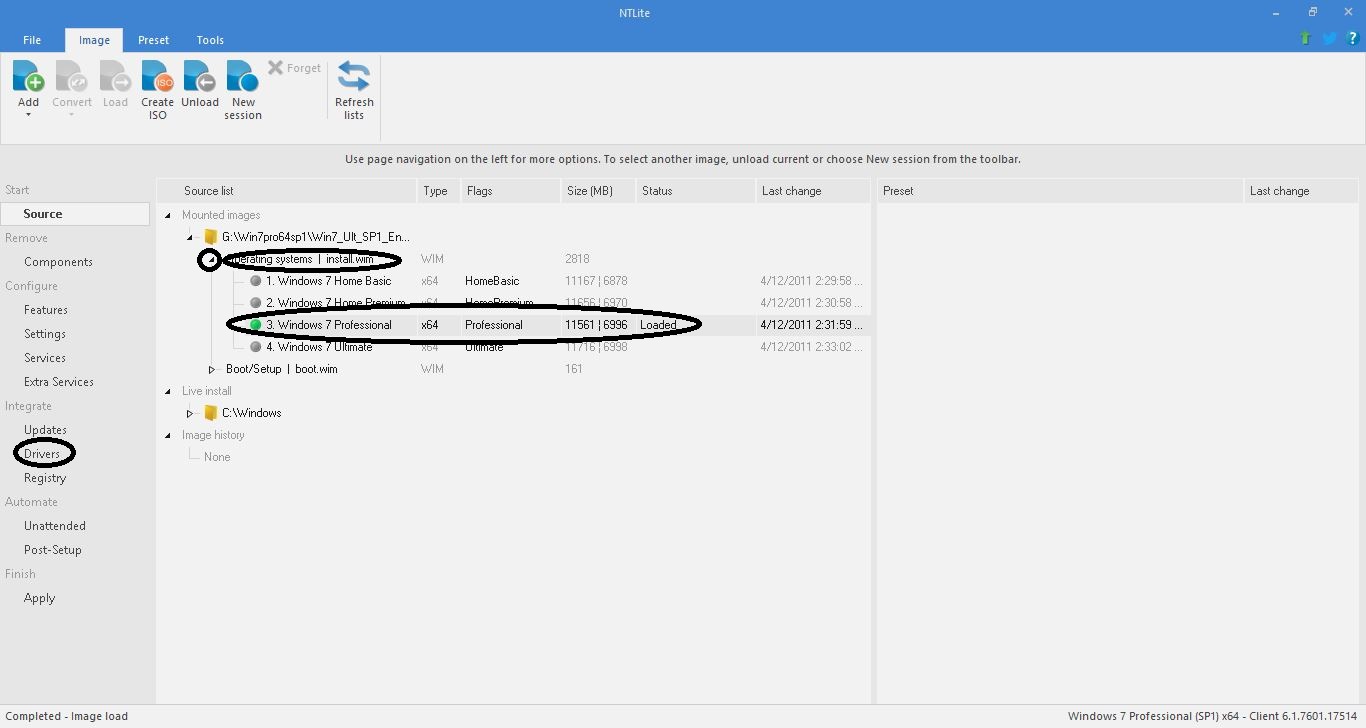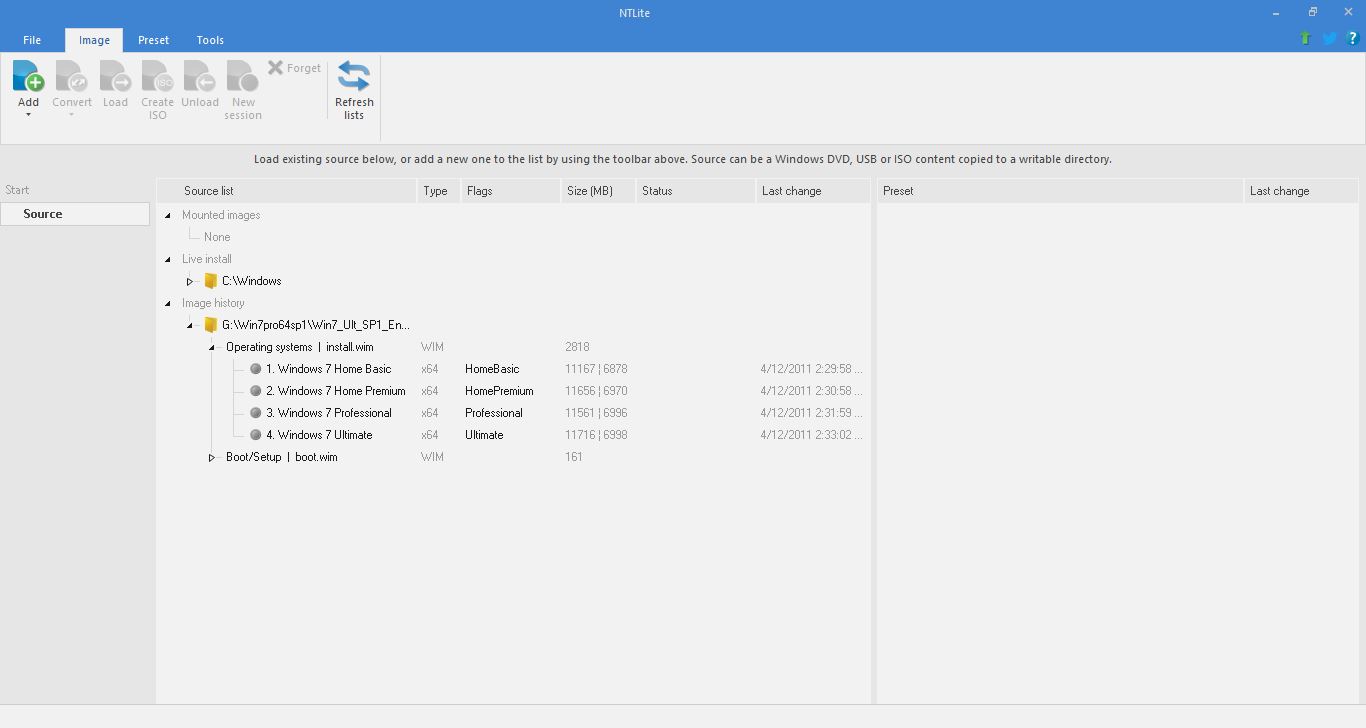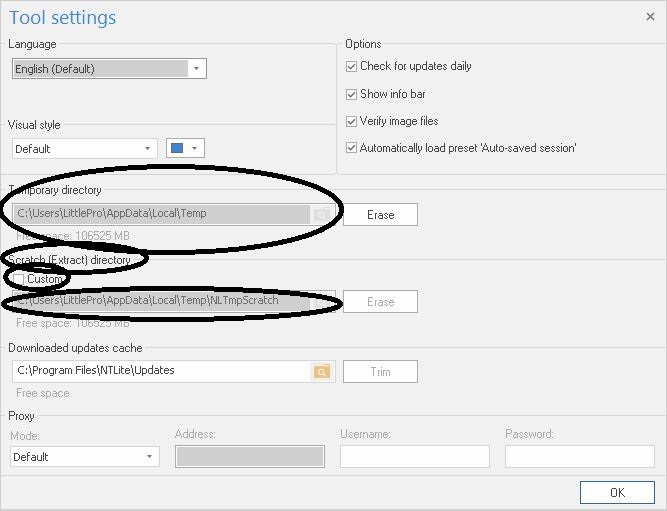Friends,
There is always a confusion where to start with while planning to install Win 7 or 8 on newest devices. There is a beautiful program to get help with the matter i.e. NTLite
NTLite has an interesting feature : When a windows ISO is mounted & loaded into NTLite, It compares & tells about the missing drivers for that host pc in the loaded ISO. Besides, it can produce a hardware list for the host PC.
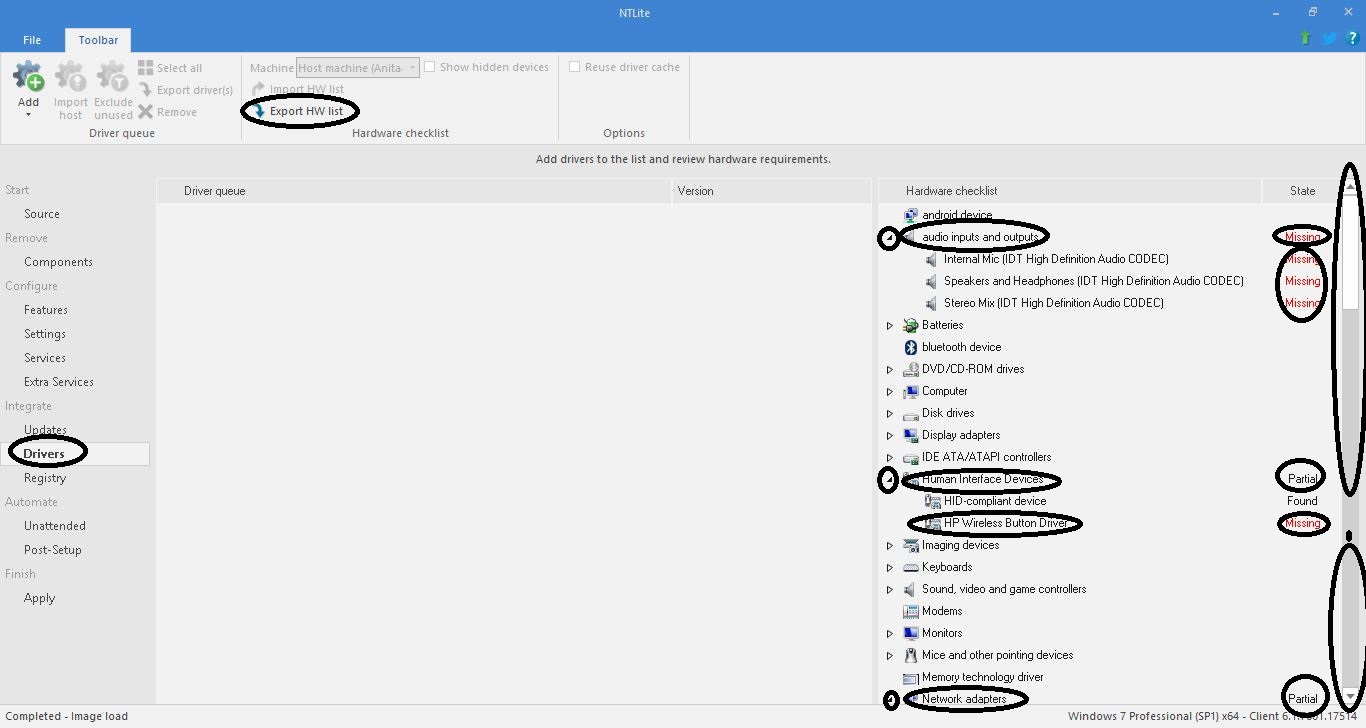
So, what I expect is that a person manually take note of the missing drivers / their classes from NTLite GUI & mention it here. And create & share the Exported Hardware List here.
Working with the two aspects & a little GOOGLE : DEVICE HUNT , we can easily mark out what are the missing basic drivers that need to be integrated into the ISO itself.( Though we will also get to know almost all of the missing drivers needed for / on the machine, we will focus on Integrating only basic drivers in the ISO, establish the minimum setup & then installing other drivers )
So, we are going to have some fun & get work done altogether!
There are basically two options to do so:
Have a Win 10 install on the Host machine, Install or Use Portable NTLite on it & load win 7 or 8 Images ( planned to be installed ). Its quite easy with prebuild systems because most newest machines are already coming with win 10 installed. But there is an issue where some drivers will be shown as missing & they are actually installed by some 3rd party apps like AV programs, Partition management programs Or serve to the personal interests of an user like virtual devices drivers.
The second way is to boot into a Win 10 PE/RE ISO with basic frame which has NTLite integrated into it & then load the planned ISO there. This is preferable because one need not install anything on the system or look for any drivers because win 10 is already very full. He has to just boot into the ISO, collect the information & come out. It will also rule out the possibilities of listing other drivers which are 3rd party or personal interests specific because its a minimum basic frame.
One can use my PE/RE!
OR
Make his own Win10XPE - Build Your Own Rescue Media
( Making own ISO would need to integrate NTLite on his own )
Preparations:
Get familiar with these two links :
(i) Integration Of Drivers Into A Win 7,8 or 10 ISO Image
(ii) Loading & Integrating Things Into Images With NTLite
( I expect that a person is able to load images into NTLite & Integrate drivers at least )
Preparations If you decide to go with my PE/RE :
Make These Downloads :
(i) HashMyFiles : ( To calculate Check Sums of my PE/RE)
HOME : https://www.nirsoft.net/utils/hash_my_files.html
Direct Download Links :
32bit : https://www.nirsoft.net/utils/hashmyfiles.zip
64bit : https://www.nirsoft.net/utils/hashmyfiles-x64.zip
(ii) Usb7ice : ( Preparing USB bootable media with my PE/RE ) OR ImgBurn ( Preparing bootable DVD media with my PE/RE )
(a) Usb7ice :
HOME : http://theoven.org/index.php?topic=1996.0
Direct Download Link : http://theoven.org/index.php?PHPSESSID=7…6.0;attach=5129
( Can be extracted with 7 zip OR WinRAR )
OR
(b) ImgBurn :
Portable & Without Adware : SOFTPEDIA DOWNLOAD
(iii) My PE/RE based on Win 10 pro x64 ( 1903 release )
Download Link : My Win 10 Pro 64 PE / RE
INFO :
Filename : Win10XPE_x64.ISO
MD5 : bf04245c66a2ead734383e2640b50922
SHA1 : 7911a66d91b17216b286a044263d2a432eb8e4cc
CRC32 : 96d07d69
File Size : 1,749,288,960 KB ( APPROX.)
Extension : ISO
File Attributes : A
Thanks & Regards. …
[[[[
The Thread that can come helpful dealing with drivers : How To Extract Drivers From Different Types Of Driver Packages
Applicable to : Win 7, 8 & 10.
All Suggestions & Help is welcome!
I will complete / edit the thread according to the availability of time.
I will be able to help according to my resources. The primary objective would be to recognize & tell about the devices which require drivers. I request all friends to contribute to the cause.
]]]]