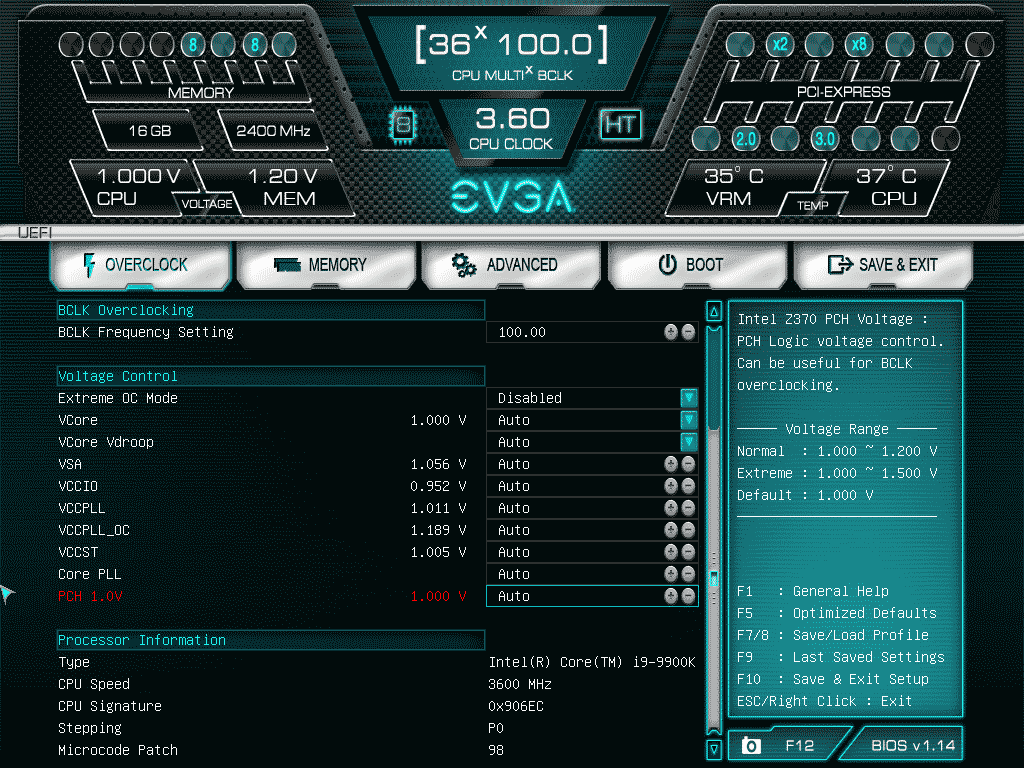[Edit] Latest BIOS update for v1.19 unlocked (changes from previous mod in bold and underlined);
• Improves boot time for legacy M.2 NVMe devices when enabling Resizable BAR support
• Above 4G Memory Assignment has been added by EVGA - thank you!
• Resizable BAR Support has been added by EVGA - thank you!
• CPU Type, Signature (CPUID), Stepping & µcode displayed on ‘Overclock’ page at the bottom
• Memory Training Algorithm for Round Trip Latency enabled
• Memory ‘RTL-IOL Configuration’ menu unlocked (read only)
• Advanced ‘Power & Performance’ menu unlocked
• Advanced ‘OverClocking Performance Menu’ unlocked
• Advanced ‘System Agent (SA) Configuration’ menu unlocked
• Advanced ‘PCH-IO Configuration’ menu unlocked
• HPET unlocked
• Speedshift enabled by default
• XTU Interface enabled (shows ‘Memory’ tuning option in Intel XTU)
• XTU ‘Real Time Memory’ timing unlocked in XTU (shows Secondary and Tertiary RAM timings - read only)
• PL4 limit increased to maximum 1023999
• IRST Premium & OPTANE enabled by default & set to UEFI mode
• Restore AC Power Loss set to off by default
• VBIOS updated to 1062 (VBT 209)
• GOP updated to 1112 (VBT 228)
• RAID OROM updated to 18.35.0.4635
• EFI RAID module updated to 18.31.51.5346
• ME Firmware updated to 11.8.94.4494
• 906EA µcode downgraded to 70
• 906EB µcode downgraded to 72
• 906EC µcode downgraded to 84
• 906ED µcode downgraded to AA
WARNING: The user OneShot and myself have come across BIOS setting bugs (such as PL3 menu not accessible and freezing the PC) when applying a saved BIOS profile from an earlier BIOS. Therefore it is highly recommended to re-create your profile(s) manually if you experience a BIOS bug after updating to a newer BIOS and applying your previous profile.
[Edit] Note that this BIOS has earliest Coffee Lake microcodes to avoid performance penalties, if you want the latest microcodes for added security you can use UBU to update all of them at the same time.
[Edit2] In order to use the earliest microcodes with Windows 10/11 it is necessary to stop Windows from loading the file mcupdate_genuineintel.dll on boot as it will override the BIOS microcode to a newer version with spectre mitigations that may lower performance. See spoiler below to disable this file (WARNING: Do not do this on Windows Insider Canary builds 25xxx+ or your PC will go into an automatic repair boot loop until you put the file back);
Spoiler (click to reveal text)
You need to first take ownership of the file and then rename it to something like ‘mcupdate_genuineintel.bak’.
In order to change the file name though you will need to take ownership of the file and grant yourself full control permission of the file.
1. Navigate to the file using Windows File Explorer i.e. C:\Windows\System32\mcupdate_genuineintel.dll
2. Right click on the file and select “Properties”
3. Go to the “security” tab
4. Click the “Advanced” button
5. Near the top of the resulting window there should be an “Owner:” line and “TrustedInstaller” is likely going to be the currently listed owner.
6. Next to that click “Change”
7. In the resulting window there is a field “Enter the object name to select (examples):”; type your username in this window and click on the “Check Names” button. This should change the contents of the field to something with an underline. The format should be COMPUTERNAME\USERNAME.
8. Hit OK
9. Now back on the window titled “Advanced Security Settings for mcupdate_GenuineIntel.dll” click the “Add” button near the bottom left of the window.
10. Near the top of the resulting window click “Select a principal”
11. Same window as step 6, same thing needing to be done as well
12. Click OK to return to the “Premission Entry for mcupdate_GenuineIntel.dll”
13. Place a checkmark in the box labeled “Full Control” and then hit the “OK” button on the window.
14. On the “Advanced Security Settings for mcupdate_GenuineIntel.dll” window click the “OK” button
15. On “mcupdate_GenuineIntel.dll” click “OK”
16. Now you should be able to rename it. If you have UAC enabled it will give you two UAC prompts when you try, but you just need to click through them.
If it gives you an error after the two windows that you need permission from yourself or from TrustedInstaller then go back through the steps as you may have missed one.
Thanks to Kezika on Reddit for writing out the instructions in detail (you saved me a lot of time).
Note that a future Windows 10 update may reinstate the file and that every major update (i.e. new build) will also cause the file be updated or reinstated.
Also note that running sytem file check will also reinstate the file i.e sfc /scannow
[Edit3] If you are using Windows 11 (and bitlocker) please read the following warning:
Spoiler (click to reveal text)
On the EVGA Z370 Classified K the TPM device in Windows 11 is managed by Intel ME (Management Engine).
The TPM module effects ‘Windows Hello’ (logging in with a PIN or biometrics).
Flashing the BIOS or changing the BIOS chip that you boot from on the EVGA Classified K can cause the TPM device to fail to function properly, making you unable to login to Windows via your Microsoft account when using ‘Windows Hello’.
You will likely need to reset your PIN to log-in to Windows after a BIOS flash and also repair your TPM configuration.
If you use Windows Defender it may give you this warning when you login, “There is no TPM available. Please check your BIOS settings”
You can check the status of your TPM device in Windows 11 by typing tpm.msc to load the Management Console.
Under normal operation it should read “The TPM is ready for use”.
If you open the TPM console and it says “Compatible TPM cannot be found” you should check in Control Panel > Device Manager > Security Devices to see if the TPM device is either not present or has a yellow bang with a code 10 error.
If the TPM device is showing an error, right-click and uninstall the device then reboot and enter the BIOS and if there is no TPM device reboot and enter the BIOS.
In the BIOS go to Advanced > Trusted Computing and disable the security device, then hit F10 to save and reset and re-enter BIOS.
This time go to Advanced > Trusted Computing and enable the security device, hit F10 to save and reset and then boot into Windows.
The TPM device should now be working normally, check the status in the tpm.msc management console, it should say “The TPM is ready for use”.
You can now set a new PIN.
TPM FAQ
- Will clearing the TPM make BitLocker encrypted data unavailable?
A. Only if you don’t have the BitLocker recovery key.
If you clear the TPM, the encrypted drive will only be accessible using the recovery key.
- Is it safe to clear the TPM to reset the counter of wrong PIN attempts?
It should be ok to clear the TPM chip.
Afterwards, reboot and enter the recovery key.
**ORIGINAL POST IN SPOILER BELOW FOR THREAD CONTINUITY**
Spoiler (click to reveal text)
I have modified my BIOS to unlock all hidden menus but now it’s so cluttered it’s unusable.
I need help to hide some specific menus.
Motherboard = EVGA Z370 Classified K
First I am hoping to declutter the Advanced Menu by hiding the following entries (disabling with AMIBCP v5.2.0.031 didn’t work);
Intel RC ACPI Settings
RTD3 Settings
Demo Board
Smart Settings
Intel BIOS Guard Technology
Intel TXT Information
SIO Configuration
PCI Subsystem Settings
Info Report Configuration
SDIO Configuration
Switchable Graphics
USB Configuration (Duplicate)
NVMe Information Page (Duplicate)
I would also like to remove some information from the Overclocking page such as ‘BIOS Information’, ‘Board Information’ and ‘PCH information’.
Here are some screenshots to show the differences for each;
Z370_Classified_K_1.14_Unlocked.zip
Z370_Classified_K_1.14_Official.zip
Thanks!
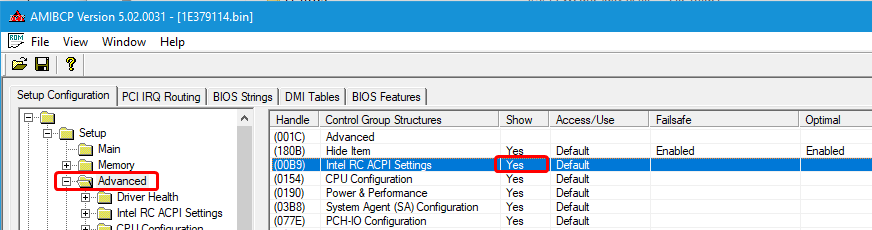


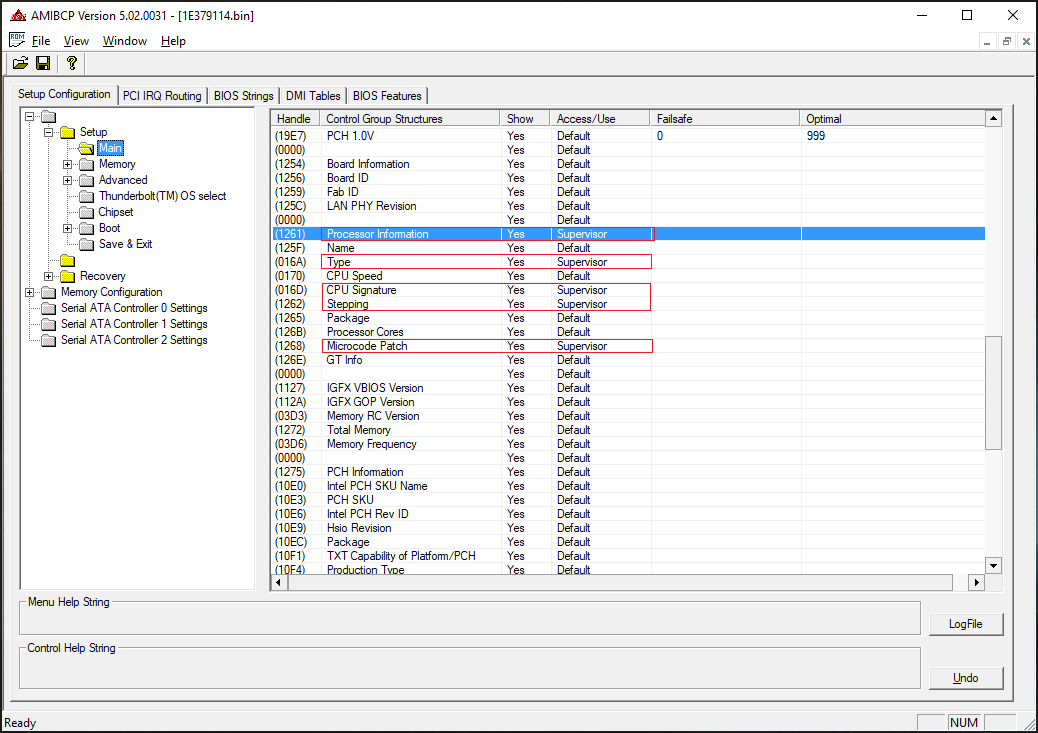
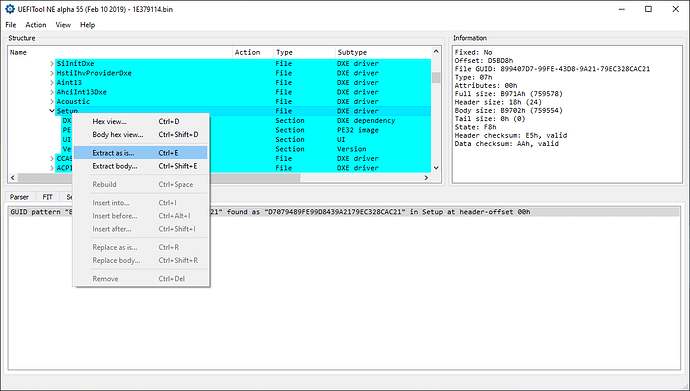
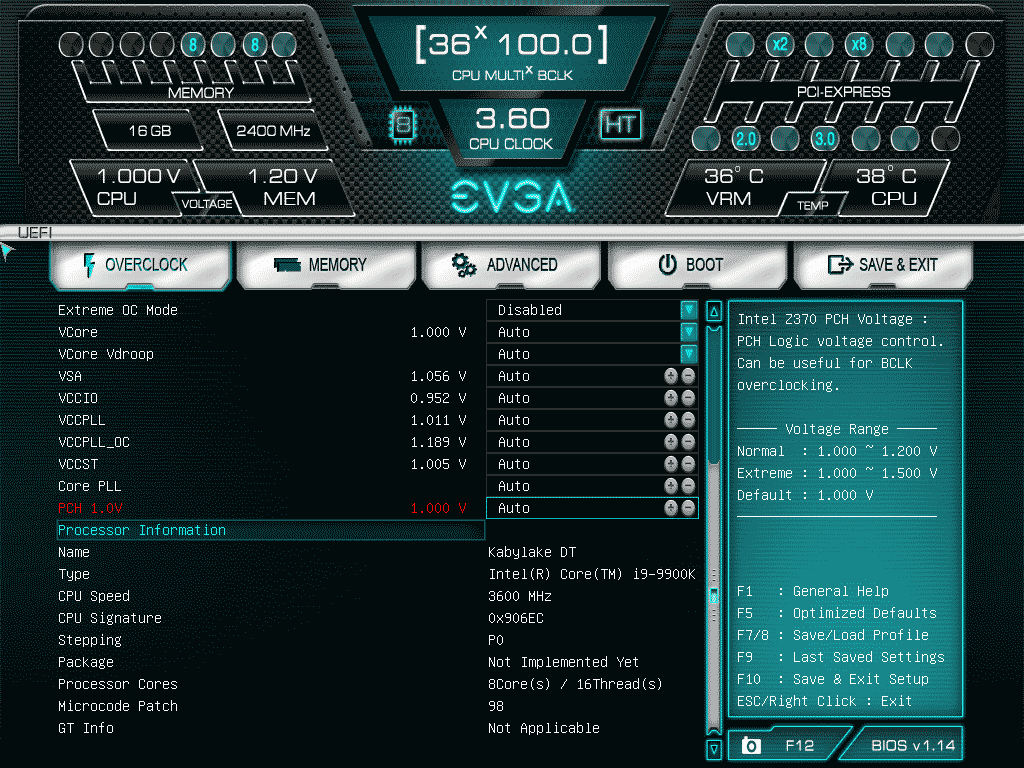
 Sorry, it’s hard to jump in mid-mod + with an oddly controlled BIOS too
Sorry, it’s hard to jump in mid-mod + with an oddly controlled BIOS too 
 After you check this, if it’s all proper except for that, I’ll remove CPU Speed in next edit
After you check this, if it’s all proper except for that, I’ll remove CPU Speed in next edit