Thanks for the update Phoenix48 ![]()
Thank you for the hard work but latest Mod V8 can not be installed.
LED Blinks 3-4 Times and that’s it.
Flashing the Ultimate Mod or the original Bios takes way more time so i can say after 5 seconds no the Bios has not flashed.
And i’m using the same USB stick to flash the different versions ![]()
Edit: Hash Error. Downloading V7 Hash is ok so must be something with v8
@Knochenjonny
You were right. After verification, somehow the capsule header was not properly restored after the modifications. This caused the Bios file to be around 2k less than it should have been. Also, without the capsule header, that explain why the system didn’t want to flash it.
It is now fixed and you can now download it again from post #240 without problem.
On a side note, i also took the opportunity to add more hash choices in the hashlist.txt file for easier verification.
Man am I glad this thread is still going! I’ve been trying to get my mobo to recognize my ssd for the past 2 weeks. I signed up as a last resort.
So far here’s where I’m at: I’ve flashed the bios successfully (at least I think). When I set the CSM boot control device to allow legacy it sees the ssd as "PATA SS: ". The drive even shows up when booting windows 10 install off usb, but its unable to install to the drive because the bios doesn’t recognize it as a bootable drive. When I set CSM to UEFI only I get “The current BIOS setting do not fully support the boot device” warning after post.
I’ve tried flashing to an older bios, then re-flashing to current 2201 version, then flashing to modded bios and clearing CMOS. I’ve tried multiple PCIe lanes and 2 different PCIe>m.2 adapters (first tried Mailiya M.2 to PCIe x4 Adapter, then QNINE NVME Adapter).
I’m trying to run the Samsung 970 Evo 1Tb. At this point I’m unsure if I screwed the bios flash up or maybe the 1Tb size is messing something up?
What am I doing wrong?
-edit-
BIOS: v7
CPU: FX9590
@4_Horsemen_4
There are some things you can verify:
- If you are not sure of your Bios flashing, you can download and flash the latest Bios V8, clear CMOS, start it, load the default settings, save and restart, enter your personnal settings, save and restart. This way you will be sure.
- Be sure your NVMe drive is in GPT and NTFS before installing Windows on it.
- Be sure the USB key you use to install Windows is in GPT and NTFS only, i insist on “only”, or it may not install in UEFI mode at all. I suggest you use RUFUS to do that and make your Windows install USB key.
- Be sure your Bios is in UEFI mode (not-CSM) before doing all the following.
- Be sure you press F8 and choose “UEFI: YOUR-USB-KEY-NAME” to install Windows. I insist on the “UEFI:” before the name. If your USB key is somehow not only in GPT and/or not formated in NTFS, the Bios may start the non-UEFI version instead and Windows will not be installed in UEFI. Pressing F8 at startup before installing Windows is an easy way to be sure.
- Once Windows is really installed in UEFI, it depends on the options you get. If you can choose the “Windows boot loader” in the Bios, take that. If not, you can chose something like “UEFI:PATA SS” or “PATA SS” drive in the Bios and then try to press F8 the first time at startup to chose “Windows boot loader”. This part is not fixed in stones and depends on how the drive was detected. I don’t know how the 970 Evo 1Tb is detected.
In the end, usually, you will know your Windows is starting in UEFI mode when you see it start while seeing a cursor in the top left screen. But a way to be sure is to open “System informations” in Windows and you should see somewhere in the middle a line saying "BIOS mode: UEFI"
Hope this help.
Thanks for the quick response! I will try this as soon as I get home.
Quick question: will I be able to install to the nvme even if it’s not showing up in the bios when CSM is set to UEFI?
@4_Horsemen_4
If you want your Windows to be installed and work in UEFI then yes, you will have to be able to see your drive with the Bios in UEFI. Or maybe not if, at least, you start your Windows install with your USB key in UEFI (verify with F8 at startup) and your drive is listed in the Windows Setup list. That could work too.
If your drive is in GPT and NTFS, i don’t see why it should not show up in the Bios or, at least, in the Windows Setup started in UEFI mode.
OK, so I’ve flashed to V8 and checked to make sure the flash was successful, but the issues persist. Here’s what going on:
- If I set the CSM to UEFI nothing shows up in the “Boot Option Priorities” https://i.imgur.com/ref0X2h.jpg https://i.imgur.com/dmX5XRy.jpg
- If I try using F8 to force a boot, no boot options show up, then I get the same warning https://i.imgur.com/VI8RPCf.jpg https://i.imgur.com/ddKBIa5.jpg
BUT:
- If I set CSM to allow Legacy then "PATA SS: " shows up in the “Boot Option Priorities” https://i.imgur.com/ue5Yxxq.jpg https://i.imgur.com/TVmyg1j.jpg
- I can also boot to the windows install, but then I get a “Can’t Recognize Bootable Drive” error https://i.imgur.com/6SMGQNA.jpg
Maybe the NVMe is DOA?
- BIOS: https://i.imgur.com/W5ayiCO.jpg
@4_Horsemen_4
Ok, i see you have flashed the latest Bios version and that part seems to work.
Did you do all the other steps that i suggested? Is your drive in GPT and formated in NTFS? If you are not sure, you can do that using Diskpart in Windows.
Also if i understand well, with your Bios in UEFI, your Windows install USB key don’t show up when you press F8 while the Bios is starting?
If it is really the case, it was mentionned once in a while in this forum that some people had to use another USB key for a successful install to work. This is not a situation that happen often but maybe it is what is happening. It may be worth a try if you have another USB key available.
As for the NVMe to be DOA, i can’t be sure but i don’t think so because it is detected in CSM so i don’t think it can be really dead. One way you could, probably, verify this is if you find a WinPE 10 variant that can boot in UEFI in memory directly from a USB key in UEFI. There are some programs like that but fewer can boot in UEFI. Two that should do it are thoses, you can use RUFUS to install it on your USB key:
Medicat
Hiren’s BootCD PE x64
Hi
Just wanted to mention that if you’re using RUFUS, use an older version because Rufus v3.5 & v3.6 (current version) automatically select the NTFS setting so, use Rufus v2.11 instead. I also noticed that sometimes if you change NTFS to GPT and carry on changing other settings the program automatically switched it back to NTFS, so watch carefully that it’s not doing this to you.
I also agree with Phoenix48 about the USB key because I am one of those individuals that went through three different USB flash drives before I got one to flash correctly. I ended up using an older, smaller 1GB USB key to flash v7 BIOS.
Thanks for the help!
So this is my plan for tonight:
- I’m going to try the SSD in a newer mobo with an on-board m.2 to make sure it’s good and to format it to NTFS since I can’t get that option to come up on the CVFZ build.
- I have an older SSD I’ll try to boot to. It’s also smaller (250Gb)
- If everything else works I’ll try putting the problem SSD (NVMe EVO 970) into a SATA adapter and see if the BIOS can see it in UEFI mode
- I’ll also try 2 more USB sticks. I was using the one that comes with win10 on it from microsoft. I’ll try a new 125Gb stick and an older 8Gb stick.
@rainworx I also had to use an older USB 2.0 2Gb stick to get the flash to work, which I learned I had to do from reading your posts lol
- If the BIOS still doesn’t pick up the SSD in UEFI mode, I’ll try to install in Legacy mode again. Closest I got was in Legacy mode. Booted the USB and began the windows install process but wouldn’t let me select the SSD as a valid drive. Possibly because it wasn’t in NTFS.
@4_Horsemen_4
Just to clarify a point and make sure anyone reading this thread have no confusion about this. GPT and NTFS are completely different things.
NTFS is a filesystem, just like FAT32, exFAT and EXT4 just to name a few. Your drive MUST be in NTFS, but NOT because anything UEFI, it is because of Windows 10 that will refuse to install on anything else than a NTFS filesystem. It is a Windows related thing only. Not a UEFI one.
GPT is a partition table, not a filesystem. It can be MBR or GPT or, to some rare extend, some modified hybrid of the two (By the way, never use a hybrid on anything unless you REALLY can’t do otherwise). The partition table is the one that is related to anything UEFI. It is related to Windows only for this fact, Microsoft has set Windows to refuse to install in UEFI mode if the Windows Setup is not started in UEFI mode itself AND if it doesn’t detect GPT in the drive it will be installed to.
This means the USB key MUST also be GPT and, to be sure Windows Setup will choose to start in UEFI mode, ideally started with F8 while the Bios start and choose “UEFI:your-Windows-USB-key”.
All that to say that both drives to install Windows (both the USB key and the drive your want to install to) must be BOTH, GPT AND NTFS. But each one, GPT and NTFS, has a completely different reason to be needed there.
So formating a drive in NTFS is not enough, the partition table must also be changed to GPT first for Windows Setup in UEFI mode to work. Otherwise, only the Windows Legacy mode install will work.
For reference, here is the list of commands to enter, in that order, on how to prepare a clean disk for Windows with Diskpart in Windows CMD (administrator command prompt):
list disk (disks listed with an * at the end of the description indicate they are already detected as GPT. Note: A hybrid partition table would probably show an * too.)
select disk x (x is the number of your drive you want to prepare in the list)
attributes disk (Show the attributes of the disk. Among other things, can be usefull to know if a disk is set as readonly)
attributes volume (Same as the last one but at the volume level)
attributes disk clear readonly (Clear the readonly properties. Probably useless on a normal drive but is sometimes usefull on a USB key that became suddenly “readonly”. Note: For a drive that is readonly at the volume level instead of the drive level, the command “attributes volume clear readonly” can also be used if the proper volume is selected)
clean (Self explanatory. Warning: This will erase everything. Will not work if a drive is “readonly”)
Convert GPT (Self explanatory. If it says your disk is not MBR, it means your disk is already in GPT, unless maybe it is an hybrid…)
Create partition primary (Self explanatory)
filesystems (This one is optional but i find it very usefull because it will tell you which filesystems and which allocation sizes for each filesystems are officially supported by your drive. It also says what are the defaults when no choice is made for something, like the allocation size)
format fs=NTFS (Allocation size will remain at the default in “filesystems”. The filesystem is case sensitive, if in doubt, write it the same way as it shows in the command filesystems. In this case, it is NTFS. If it is the first time you format the drive, take the long road by using that command. If it is NOT the first time and you are sure your drive has no problem, take the short road and use this command instead: “format fs=NTFS quick” Note: If someone find a very good reason to change the default allocation size of the filesystem, it can be done by adding “unit=xx” to the command. xx being one of the allocation size listed in “filesystems” for NTFS that you want. I recommend always letting the allocation size to default.)
detail disk (Optional, do nothing except give you details on your new formated disk. Can be used to confirm everything seems alright on the disk. Note: The commands “detail partition” and “detail volume” also exist if you want to verify everything)
exit (exit Diskpart and goes back to CMD)
That’s it. Your disk is done. If you need more help while doing something, enter a “help command” in Diskpart like these examples: “help format”, “help convert”, etc.
Today’s update: Both the USB and SSD were in MBR. I tested the SSD in a newer board that had a secondary m.2 slot. Converted it to GPT after a bit of messing around (thanks for the cmd commands!)
Weird thing in diskpart: list disk showed all the disks at 0 mb free. After cleaning and converting the SSD to GPT it showed the correct size. I quick formatted through windows instead of cmd. I think that may have been a mistake but I was short on time last night.
BIOS still not seeing the SSD drive, but it did see the USB and was able to boot using the USB in UEFI mode…BUT (lol) freezes with black screen after the windows logo pops up. USB LED also stays on.
I have a feeling I messed up the install (was short on time and had a conflicting drive letter because of a disconnected remote drive). Also was using an older 8 Gb USB. I’ll try with a few different ones tonight.
I didn’t have time to test a different (older, smaller) SSD in the build yet. Tonight I’ll get the USB install correct and see if it sees the EVO 970. If not I’ll test with the older SSD.
Still, definitely feels like progress! Thanks again for all the help!
@4_Horsemen_4
It is usually normal that it showed 0 mb free in list disk. The reason being that Diskpart in “list disk” doesn’t detect how much free space there is that is not occupied by files in a partition, but instead detect how much free space there is on the disk that is not occupied by a partition. In your case, a brand new drive usually has already a single primary partition set by the manufacturer that use all the disk, so there was 0 mb space remaining. The same for all your other disks listed because they probably have at least one partition covering all of each disks.
As you can guess now, it is very rare that you will see anything there listed with something other than 0 free space. As examples, you would see something else than 0 free space there if you would do “list disk” right after doing a “clean” command (because “clean” removes everything: Not just files but volumes and partitions also), or if a program formated a disk by putting a single partition that is smaller that the space available on the disk.
I know many have left this FX platform for newer and faster. I still use this because it works well. Is it at all possible to update this bios anymore? Thank you for your time, effort and future reply.
@MailmanMike
The short answer is yes but less and less.
The long answer is yes but updates will be limited because of all the following reasons:
- CPU microcodes updates should not happen anymore because they are starting to be considered old and all the improvements, corrections and security problems seems to be considered as completed by AMD. Any future update is unlikely.
- Anything related to the AMD controller for AHCI and RAID like the OROM 4391, 4392 and 4393 were not updated since a VERY long time and i am pretty sure they won’t be anymore.
- Same argument for the EFI AMD RAID and EFI AMD modules.
- Same argument too for the ASMedia AHCI ROM module.
- We can also consider the AGESA module to be off the list of updates but for a completely different reason: The AGESA is not really updatable because each version of it seems to be made for some motherboards corresponding to different requirements and updating it results in some odds behavior. Any attempts to update it resulted in some different bugs of different kinds. So in the end i gave up trying to do it. I am not saying it is impossible to do it but if it is possible, it would require having coding knowledge and a deeper undersanding of it than i have.
That leaves us with only 4 modules remaining that have a real chance of still being updated in the future:
- OROM LAN Intel Boot Agent GE
- EFI LAN Intel PRO/1000 UNDI
- NvmExpressDxe
- SAMSUNG_M2_DXE
So those 4 are what you can realistically expect as having at least a chance to be still updated in the future for this Bios.
On a side note, some updates can still happen and some performance improvements be reached with some drivers too. A good and simple example is the new driver ASMedia for USB 3.0 v1.16.58.1 that seems to be still being developped and improved. If you want to be sure all your drivers on your PC are up to date and the latest, i recommend you google and download “DUMo”. It is the best software i ever found to know if i am really up to date for all my drivers.
For reference, the latest Bios v8 can be downloaded from post #240.
@4_Horsemen_4 @Phoenix48 - on Diskpart >> List Disk = 0KB/MB Free - if you are using SSD, you should ideally see the alignment you’ve set as free space, if you are not seeing this then the disk may not be aligned, which is not good for SSD.
Confirm alignment with AS SSD program, or other, if not aligned I highly suggest you fix this. Example image below with AS SSD, if partition is aligned you will see amount in green and OK (same amount should be visibly free in Diskpart >> List Disk)
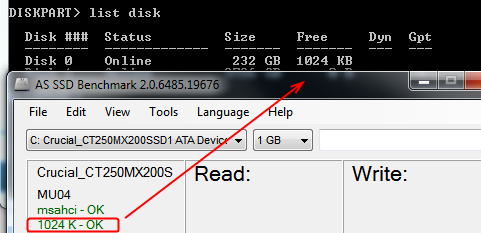
@Lost_N_BIOS
I had not many experiences beyond the basics concerning a disk alignment and i decided to go deeper into the subject. I had an empty HDD and i used it to make many tests and experimentations about that. Here are my conclusions based on my results:
- There are no reasons to have free space listed with DiskPart “list disk” command if a disk is supposed to be full of partitions and no offset was set volontarily.
- A number listed as free space in “List disk” for a disk that is supposed to be full of partition(s) is the amount equivalent to the setting “Offset=” in DiskPart and NOT the amount of “Align=”
- A reported amount in list disk (ex: 1024kb), if no “offset=xxx” was set volontarily, is a wasted space not used on the disk and it means that the “align=xxx” is not set right in relation to the physical sector size, the logical sector size and, optionally to a certain point, also the cluster size (set by “unit=xxx” in DiskPart) To try to be clear: The disk will report as being aligned by any programs that test it and, in a way, it truly is because anything inside the partition is truly aligned, but because the alignment is not the best one for the partition size and the disk size, it creates a kind of artificial offset that appears in “list disk” as space wasted. To try to decribe it otherwise, imagine an overflow of the alignment that goes beyond the edges of where the partition ends, this is what creates the waste of space by acting like an offset. The solution in my tests (at least with the drive i tested with) was to reduce the alignement by at least the amount of the offset listed in "list disk"
As an example: An offset of 1024kb in “list disk” created by doing an alignment of 4096k can be eliminated by chosing instead an alignment of 2024k or 512k. Note: These worked for my disk but your physical sector size, logical sector size or cluster size may require a different setting for your disk to make it perfect.
For a complete explanation that should be more clear than anything i can try to explain here, here is the best i found.
Side note: I discovered that when creating a GPT disk, a MSR partition should ideally be created with it if it will be used by Windows in any way, be it the OS drive or not (it is done automatically by some programs but not all, ex: Diskpart do it automatically when you do “convert GPT”) What is new, at least for me, is the fact that, before Windows 10, a MSR partition of usually 128MB was created (the size depending on your drive total size). But since Windows 10, a MSR partition of only 16MB is required. I say this as a warning to anyone that if your program create a MSR partition of more than 16MB and you are using Windows 10 then you will be wasting space. My tests showed that many programs are not up to date on this. It is also a double warning because it seems that once a MSR partition is created, no programs seems able to shrink it (at least not those that i tried). The only way seems to clean it and do it again.
Hi All,
I’ve been using the “ASUS-Crosshair-V-Formula-Z-2201 MOD v5 (2018-07-11)” for a while now without issue and now see there is v8 available.
Changelog for v8:
[Changed] - EFI LAN Intel PRO/1000 UNDI v8.5.21 -----> v8.7.10
[Changed] - OROM LAN Intel Boot Agent GE v1.5.86 -----> v1.5.88
I was trying to find out what these changes address but couldn’t really find anything through google.
Obviously they have to do with the onboard LAN but what does the update bring to the table so to speak. Would the update add additional features, fix an issue or give any performance gains?
I only ask because I am trying to determine if there would be any benefit for me to upgrade from bios v5. Since the current v5 is running so well for me I don’t really want to mess with it unless its worth it. However I do play FPS online multiplayer games and if the update gives even a little benefit in that area I think it would be worth it to update.
Thanks ![]()
@Tag446
First, to avoid any possible confusion, i must point out that the changes that you posted were from v7 to v8 only. To be precise, here are all the changes step by step, version by version, since the v5 that you are using:
v6 (2018-10-22)
[Changed] - EFI LAN Intel PRO/1000 UNDI v8.3.10 -----> v8.4.09
v7 (2018-11-25)
[Changed] - EFI LAN Intel PRO/1000 UNDI v8.4.09 -----> v8.5.21
v8 (2019-08-24)
[Changed] - EFI LAN Intel PRO/1000 UNDI v8.5.21 -----> v8.7.10
[Changed] - OROM LAN Intel Boot Agent GE v1.5.86 -----> v1.5.88
That being said, i unfortunately don’t know at all what is the changelog for Intel. But i can recommend you to upgrade anyway because it is not a long process and, as long as you make sure to not lose AC power while doing it, it is pretty safe to do it.