Hi again,
So I flashed the Bios version that is in the first post.
How can I tell if it was successful pre to installing the gear?
I was on version 4801 and the bios still shows the same version ( I guess this version is based on 4801 also)
Is there an extra feature in the bios setting that wasn’t there before or there isn’t a way to check it before installing the gear?
I flashed using the white USB on the back of the board and the light blinked for a few minutes so It did look like was doing something.
Thanks.
You probably flashed your bios using the one mak387 posted. I have the same board as you and was in the same situation some weeks ago. This website has very extensive information about finding what is in a bios and modifying it. Mak387’s offering comes from another thread - easy to find - that gives the precise instructions on how to insert a module into a bios that enables the bios to detect an Nvme M.2 SSD installed on a PCIe inserted into same slot.
I followed those instructions and modified my ASUS 4801 bios and also downloaded mak387’s modified bios. I conducted various bios installation. All worked for me - successfully detected the WD Black M.2 installed on a PCIe adaptor shown in an earlier post on this thread. However, I discover one problem and that is the Intel Management Interface got messed up on mine. That is what prompted this long thread you found. Lost N Bios is one super bios angle and guided me right through to fixing it all.
I will not speak for any of the experts who so graciously help us on this website; but the mak387 bios you flashed has the module to enable an M.2 SSD installed on a PCIe card to detect it a boot up - the OS takes over after that. I use the Windows Pro 64 bit which installed the driver.
Lost_N_Bios or Fernando, or others will chime in to give you an expert response to your question for sure. My P9X79 Pro has never purred along so smoothly and so coolly as it is doing now.
I’m happy to hear it. It’s nice that you can have a 4 years old PC which is still strong for every game there is in the market and can modify old hardware to detect a new one ![]()
I’ll probably visit here again when the new I’ll get the new hardware from amazon.
Thanks.
Hi ClarenceE,
Is this mean that I will have the same problem that you had?
can you give me a shortcut on how to fix it if it will happen?
I don’t have much knowledge about ME and this stuff but i’m a fast learner.
the long boot that you mentioned also happens when the m.2 drive is not installed or only when it is plugged?
Thanks.
First off, if you have not read through all of this thread, I recommend you read through it. For now, you can check device management in windows. Look under System Devices. If you see Intel Management Engine Interface is all right, I don’t think you have the problem I had.
Another important thing to get thing working right is the setting the boot drive in bios, but that should be UEFI. Then there is the variety of M.2 keys, which I have only a dangerous knowledge of, meaning just enough to cause trouble. The disk I use is Western Digital Black 500gb Nvme SSD, which is an M key. These Nvme drives come in M, B, and M & B keys. If you read up on that information, have the right PCIe interface card, put the right Nvme SSD key disk in the right slot, set the boot in the UEFI (found in UEFI set up), have the Nvme recognizer module in your bios (I think you do from earlier post you made); your machine should boot right to that new disk and you can do the OS install.
Getting all of the good information about what you want to do is the key to success and you can find that information on this website. I am not an expert on this; just have experience. So after reading all of this thread and the information found in other threads, especially the thread on how to modify a bios (there is one on X79 chipset, I believe the board is an ASUS P9X79 Deluxe, but mak387 posted a modified one for the board we have - P9X79 Pro), all should go well for you. Have you installed the disk on your PCIe card that is inserted into your system board? If Device Manager shows the Intel Management Engine Interface is properly there, then you don’t have the problem I had.
Hi ClarenceE,
I don’t think that I have the problem that you had everything seems to be normal.
the ME version in my bios shows 8.1.51.1471.
and in windows 10 it is 11.0.0.1155.
I Ordered a pci express to m.2 from Ali Express and the ssd NVMe that I bought is Samsung 970 pro which I believe to be an M key.
This is the Adapter I ordered does it look like a compatible adapter?
https://www.aliexpress.com/item/1000Pcs-…41cf4c4dEJ7OmR
Edit: after viewing the photos in the Ali Express product page I can see It’s an M Key.
Is it ok to plug it to the PCIEX16_3 slot in the MOBO?
Thanks,
Tal.
From what I see there on the Ali website and what I know, it should do the job all right. I really like that price.
Hi guys,
So I got my Samsung pro 970 and m2 to pcie adapter.
I installed the custom bios and now I see a new device PATA SS.
I disabled fast and secure boot and now trying to install win 10. In windows setup I see the drive but cannot install windows on it. It says windows cannot install on this drive.
I also unplugged all ssd/hdds.
What am I missing?
Thanks.
Update: I solved the problem. My usb stock wasn’t UEFI windows setup
Hi Everyone,
I too experienced the same problem as @ClarenceE . I was able to boot off the NVMe drive no problem, but from a cold start I also wouldn’t have Ethernet without disable/enable. I also in the BIOS had N/A for the ME version.
My steps:
1) Flash BIOS from first post.
2) Change BIOS settings to recommended (ie. fast boot off, security off, compatiblilty support module disabled, etc.)
3) Install Windows and set up everything.
4) Found the problem with the Ethernet adapter and ME version in the BIOS.
5) Flashed @Lost_N_BIOS BIOS from post #22 in this thread following his instructions closely (damn what a pain in the ass getting to the CMOS battery is… had to pull the video card on our board).
6) Rebooted into BIOS and still had the N/A issue, just like ClarenceE.
7) Left the ME TEMP disabled option set to ENABLED and went into Windows.
8) Used the FPT tool from post #22 and flashed the Stock_ME_Region.rgn file from post #45. Unlike ClarenceE however, this was successful without error.
9) Rebooted into BIOS and checked ME version. It was still N/A. That was to be expected though, since the ME TEMP Disable was still enabled. I set that to disabled and restarted into BIOS again.
10) BIOS still showed ME N/A. I toggled ME TEMP disabled back to ENABLED and went into Windows. I flashed Stock_ME_Region.rgn again, successfully. Then rebooted again into BIOS.
11) BIOS still showed ME N/A even after toggling ME TEMP disabled setting.
12) Shutoff system and used Flashback to re-flash the BIOS from post #22.
13) Restarted system into BIOS after Flashback, loaded defaults and then checked ME version. Still N/A, which was expected since Lost_N_BIOS had set the ME TEMP Disable option to enabled by default.
14) Set ME TEMP Disable to false and restarted into BIOS.
15) Now see ME version 8.1.51.1471.
16) Restarted a few times to check Ethernet after cold start (unplugging, shutdown, etc.). All seems fine.
YAyaa, thanks so much!!
I felt like I was in a good place. I see that ClarenceE flashed an updated firmware but decided not to since everything seemed to me working correctly.
However, after running a benchmark on the system (since I wondered if it would be better then before) I see it isn’t. It’s in fact much worse then it was.
Before the BIOS fixes with the ME version, I had the following:
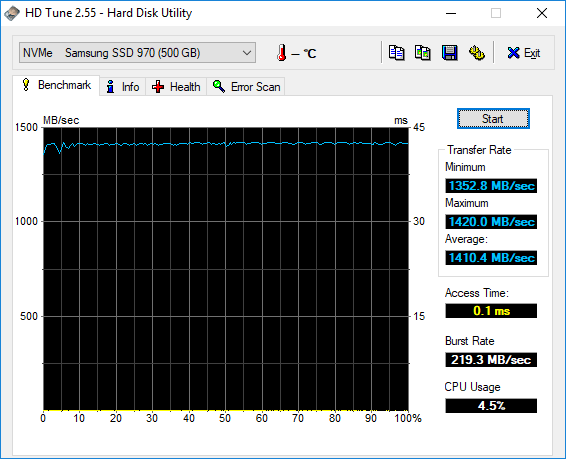
With the same BIOS settings, only difference is now the ME version is correct I have the following:
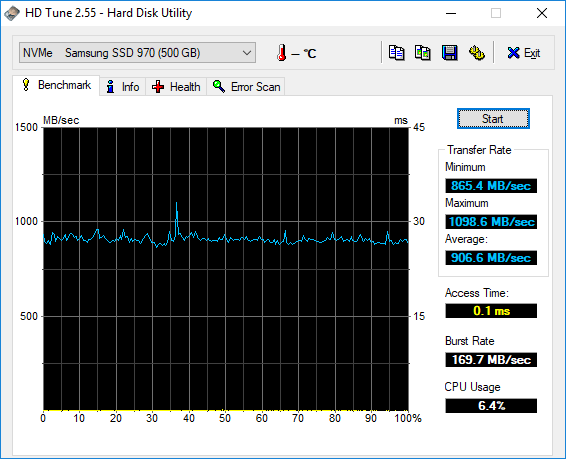
I am wondering if it has to do with the ME FW version and if an update would help. Does anyone know? That’s a pretty extreme drop in performance.
So to update the ME FW version, I see @Lost_N_BIOS provided a new ME file on post #82 that you use the FW Update tool from post #22. However, in order to do this do you need to set ME temp disabled to enabled again? Is this a good idea to do?
I bought the NVMe drive expecting a major performance increase, and I was super happy with the speeds I was getting pre me fix. I really hope I can get back to the same numbers.
@ClarenceE what speeds are you getting with your setup now that everything is working correctly? I have a Samsung 970 EVO.
Thanks for reading.
edit: fixed benchmark images
edit 2: more info:
Yeah, it doesn’t seem to matter. I had it plugged into 16_4 and did a benchmark and then moved it to 16_5 and it didn’t seem to matter. The numbers were the same. My 16_3 is blocked, however it runs at x8 so should be fine I would think. I’ll probably move mine back to 16_4.
@StarScream159 - I would update ME to latest, but that’s just me. The hassle you had, was due to how I setup that BIOS, with the ME Temp disabled by default, I should have left it on Auto and only made it visible so user could set as needed.
Once you reflash the ME you need to issue FPTw -greset or fully power down and drain/remove all power for one minute to reset ME. Then after that set ME Temp disable to disabled, and reboot a time or two and all should be working.
This dance is only required if you update ME via FPT, if you use the FW Update tool, you do not need to do this because it can reset ME State itself.
I’ve never seen ME affect benchmarks like that, did you also change CPU microcodes between those screenshots? Or maybe run again to be sure nothing was utilizing the disks heavily during your benchmark?
On the PCIE slots, it does matter, but I have not checked your board layout. You want it on a full x16 slot if you can, unless your card is limited to less than put it on a slot that has that amount of lanes at least.
Creating a new post, so my old one doesn’t get jumbled with edits.
I was impatient and wanted to try the ME FW update now, so I went ahead with it knowing if I messed anything up I’d be able to just flash my backup I made.
So I found out that you have to use the FW Update tool wit the ME temp disabled setting to false, which makes sense - it needs to be present in order to be updated.
I ran the update and it was successfully. I then rebooted as instructed and went into the BIOS to check the version. I now see 8.1.70.1590. Success! Rebooting one more time and I’ll run another benchmark. Fingers crossed.
EDIT: Still poor results. ![]() Benchmark attached.
Benchmark attached.
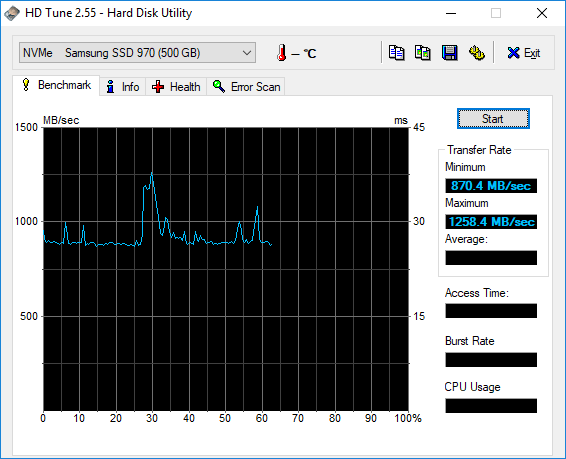
Yep! Success. Didn’t fix the benchmark though. ![]()
No worries, I was able to follow along with your instructions and understand the ME Temp disable setting well enough to understand the order of actions.
I have it on a x16 slot, by my adapter is only a x4 anyways.
No, I didn’t change CPU microcodes. But I didn’t before flashing your BIOS from post #22 either. Maybe it’s possible the BIOS from post #1 which I initially flashed had different/better settings?
I did run the benchmark a few times and check Windows Task manager to make sure the disk was more-or-less idle.
Any other suggestions on fixing the performance?
edit: fix quote formatting
How long are you waiting to run the benchmarks, after windows starts I mean?
Yes, it’s possible BIOS you are on now has the specre/meltdown microcodes and the BIOS in post one does not. I’ll have to check for you and see what’s in each BIOS.
I know the Spectre/Meltdown codes are supposed to slow performance a bit, sometimes 10% or so, seems in line with that. Checking BIOS microcodes now, wait for my edit on this post to let you know.
*Edit - seeing post #22, I only changed ME and settings in BIOS, but I went ahead and downloaded to check microcodes anyway to be sure. Same/same
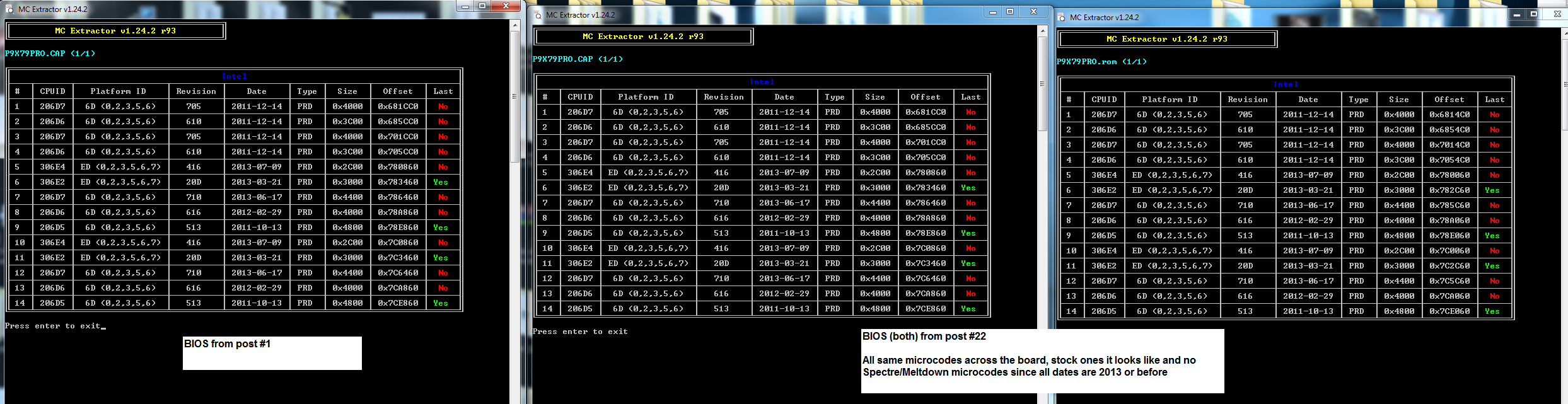
On your first benchmark, were you using the BIOS from post one, or some other version older Asus Stock BIOS?
It’s possible the edit I made to settings somehow changed something randomly? Please try reflashing stock BIOS from Asus, or if you want wait and let me know you need a new NVME mod edit without settings changes and I’ll make you one for testing (if yes, what version)
I wait until the system is fully loaded in (all applications) and the drive is idle - about 2 minutes? Maybe 1.5? It’s pretty quick. To be sure though, I did another one just now and the computer has been up for at least 20 minutes now.
Thanks for looking into the differences. Weird nothing was changed.On the first benchmark I was using BIOS from post 1. Oh man. So sorry, I mixed up. Good thing I still have all the orignal files and stuff. I went to double check and they didn’t match up (MD5), so it isn’t post #1. Sorry. It was post #12. Confirmed. Sorry about that mix up.
So I could flash back to post #4 and do another benchmark. I still have my backup from right now, so I can always use FPTw to reflash it to get the ME version back? What is the command to flash the backup bin file?
20 minutes is more than enough to be idle, good 5 minutes should be plenty.
Checking BIOS from post #12 now, but I see it’s the first thing mentioned in his change log posted, CPU microcodes updated to latest. Checking anyway to see if spectre/meltdown update or not, yes this BIOS has “Some” 2018 microcodes 306E4/206D6/206D7
More importantly, I see in that change log he changed out the RST modules, I believe those would affect your speeds as well, so that may explain all this!
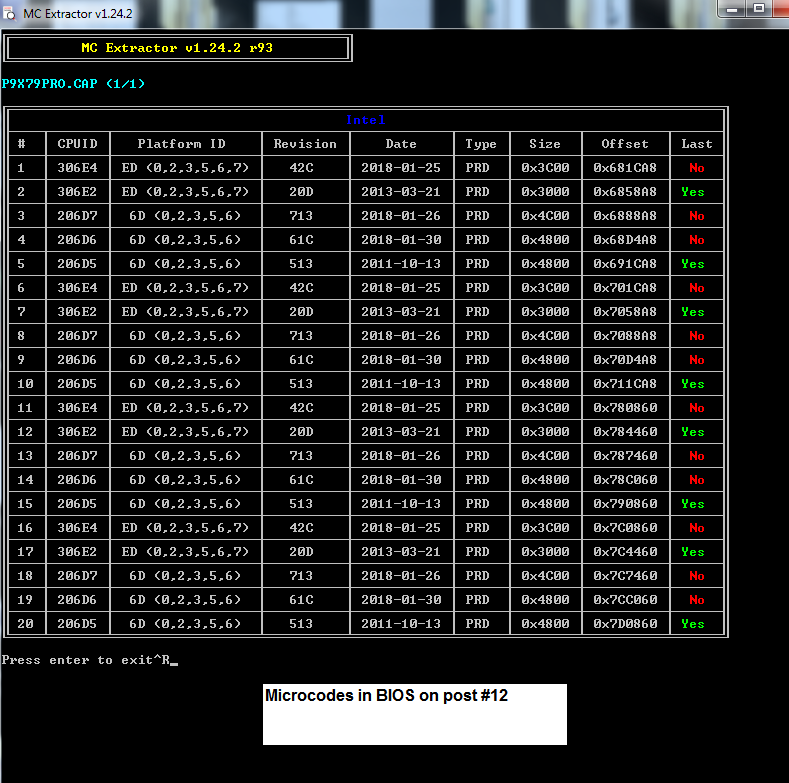
Since that BIOS had updated microcodes but was faster for you and now stock BIOS is slow without updated microcodes (So definitely not a microcode issue), it’s probably all about those Intel RST changes
Here is stock BIOS 4801 and 4701 (Since I hate all Asus X79 variant boards BIOS 4801/128GB memory fix BIOS), for anyone that needs later, I did not update RST you can do that with UBU to whatever version you want
http://s000.tinyupload.com/index.php?fil…594668245249568
ME shouldn’t change anymore, unless it corrupts, BIOS usually does not flash this unless set to for some security update.
In order for you to flash it there is rules and restrictions that must be adhered to, BIOS settings that block or allow, and then only certain programs work in certain ways (FW Update too, FPTw), all depends on what’s going on and how you are updating
Yeah. I have the i7-3930K, which I guess isn’t that fast compared to top of the line CPUs now… but I feel like the computer boots and is idle within a minute of Windows appearing.
So. While waiting for a reply, I did a little googling and came across a post that someone said to check what “Performance” setting was enabled in the BIOS. You know how when you first start up the BIOS you have the options: Quite, Normal, ASUS Optimal. Like this (not my image):
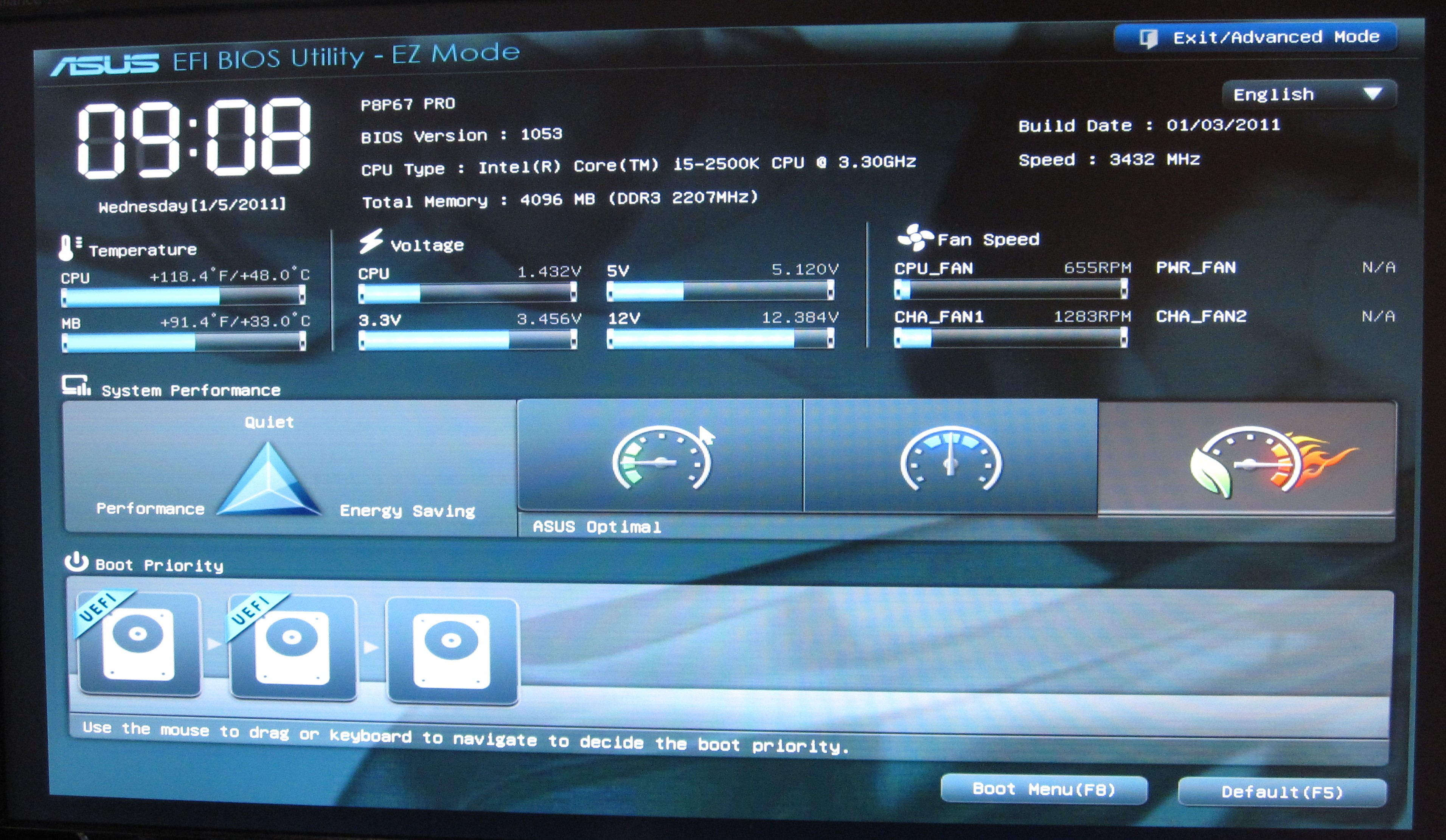
They were suggesting to change it to ASUS Optimal… I figured can’t hurt so I made that change and then rebooted again and ran another benchmark. It didn’t change anything so I awaited your reply. Before I flash your stock BIOS you posted I figured I’d do one more benchmark… and tada:
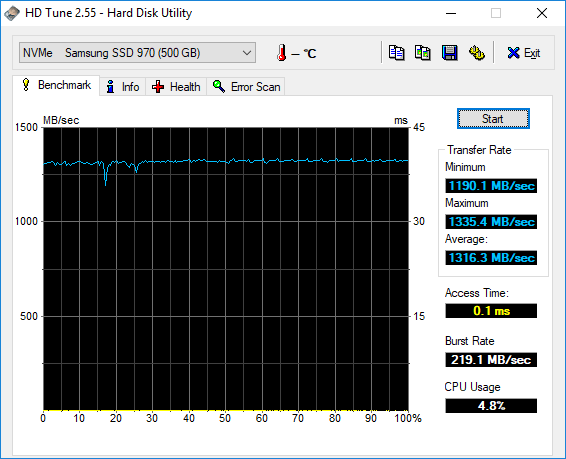
No idea why now it is good. Maybe the system was running it’s TRIM process? Or garbage collection… whatever it is called. No idea.
Seems pretty good now to me though - still about 100 slower then before… but I’m happy with it now I guess. I’m gonna reboot one more time and see what it does after that. Then I’ll install Anvil’s Storage Utilities and see if I can get similar results to post #11 and the post from here [Guide] How to get full NVMe support for all Systems with an AMI UEFI BIOS at the bottom under “This is what you hopefully will get”.
I know what you mean about those generic performance settings, I think that mainly applies to fan/thermal controls. It’s possible TRIM was happening, but often all kinds of things can be doing something in the background accessing the disk, slowing things down a little.
Now that you’ve fixed your ME, you can reflash BIOS in post #12 if you wanted, it shouldn’t change the ME, but if it does you can update it with FW update tool now without any issues because your FW is not corrupted anymore.
Yes, that bench looks more in line with the first one.
Okay, post reboot results are fantastic. Comparing it to the others it is extremely fast - HD Tune reported even faster results then my original screenshot/test (sure only like 10 lol, but still). Which is awesome. Check my results:
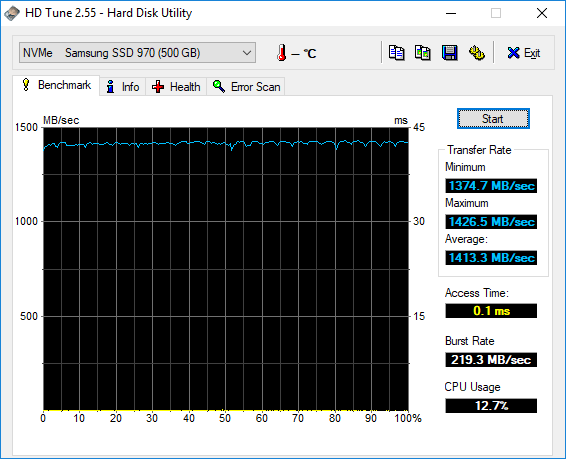
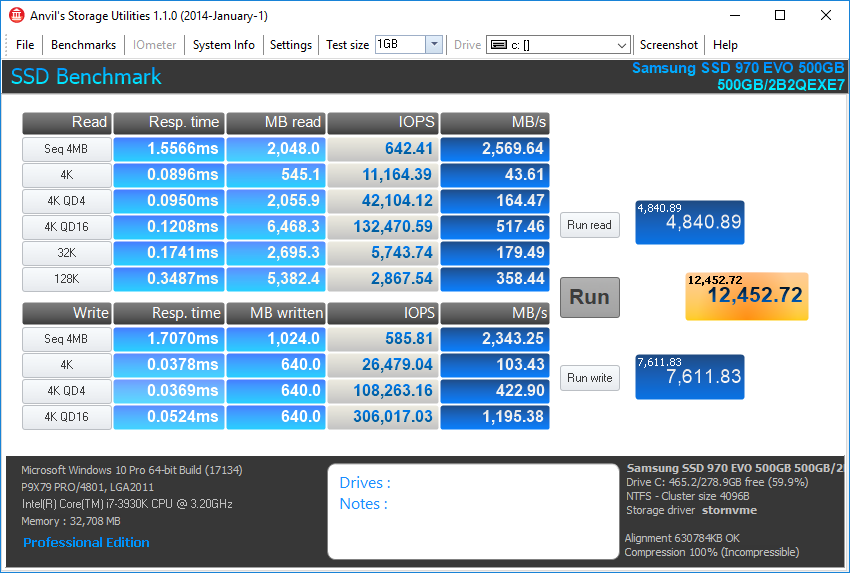
I am ecstatic. Thanks so much for all your help @Lost_N_BIOS . This wouldn’t have been fixed without all your posts and support on here.
Now that ME FW is working. Adapter issues is fixed. And lastly performance has returned to normal is there anything else I should/could do? Can I enable Fast Boot (in Windows and BIOS now)? Any way to speed up BIOS POST time or anything else?
For anyone else coming across this, I figured I’d post my version numbers for everything in one place:
ME FW BIOS: 8.1.70.1590 (first flashed post #45, then updated to FW from post #82)
ME Windows Driver (Intel Management Engine Interface under Device Manager and then System Devices): 11.0.5.1189
BIOS: 4801 (post #22)
NVMe Controller Driver (Standard NVM Express Controller under Device Manager and then Storage Controllers): 10.0.17134.81
Windows: Windows 10 Pro 1803
Windows Build: 17134.472
Edit: For anyone wondering, this is the results from my old SSD RAID 0 that I upgraded from - I was running two Mushkin Enhanced Chronos MKNSSDCR120GB drives in RAID 0 on a modded BIOS to support TRIM:
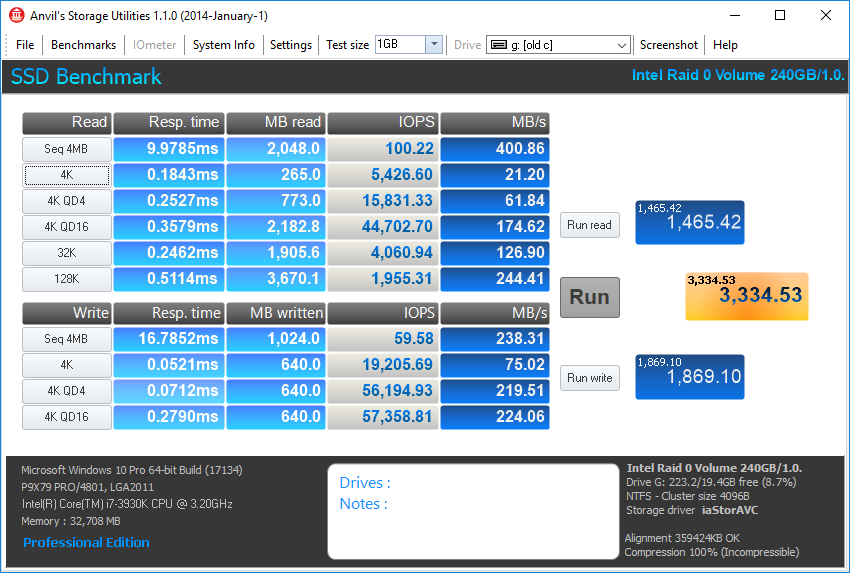
@StarScream159 - You’re welcome@! Glad to see benchmarks looking better now, and thank you for posting back all your benchmark results and findings info for others too!
I can’t help with your questions, but I do suggest checking out the drivers and NVME section here, maybe you can find better NVME drivers to use.
Will do!