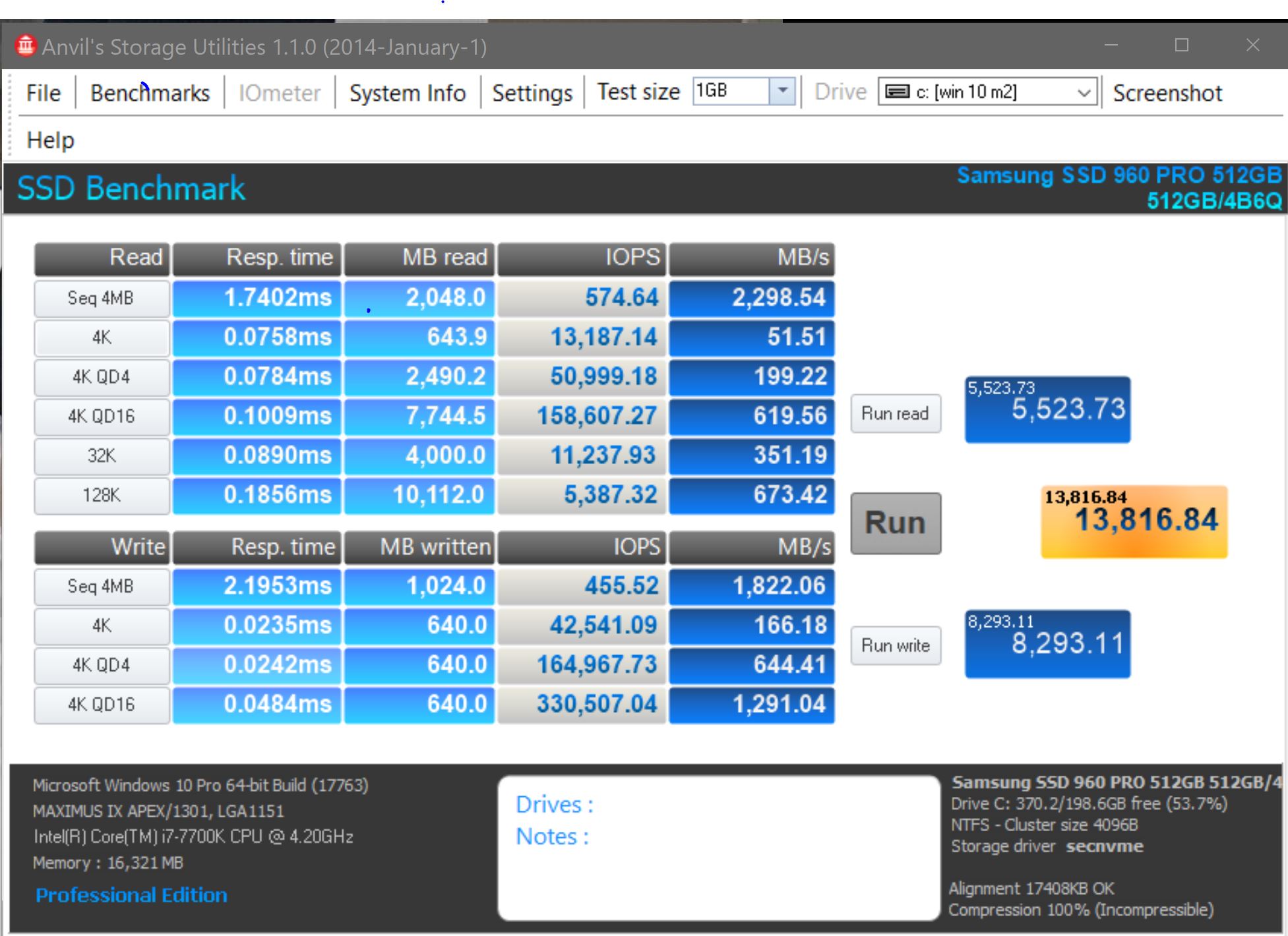
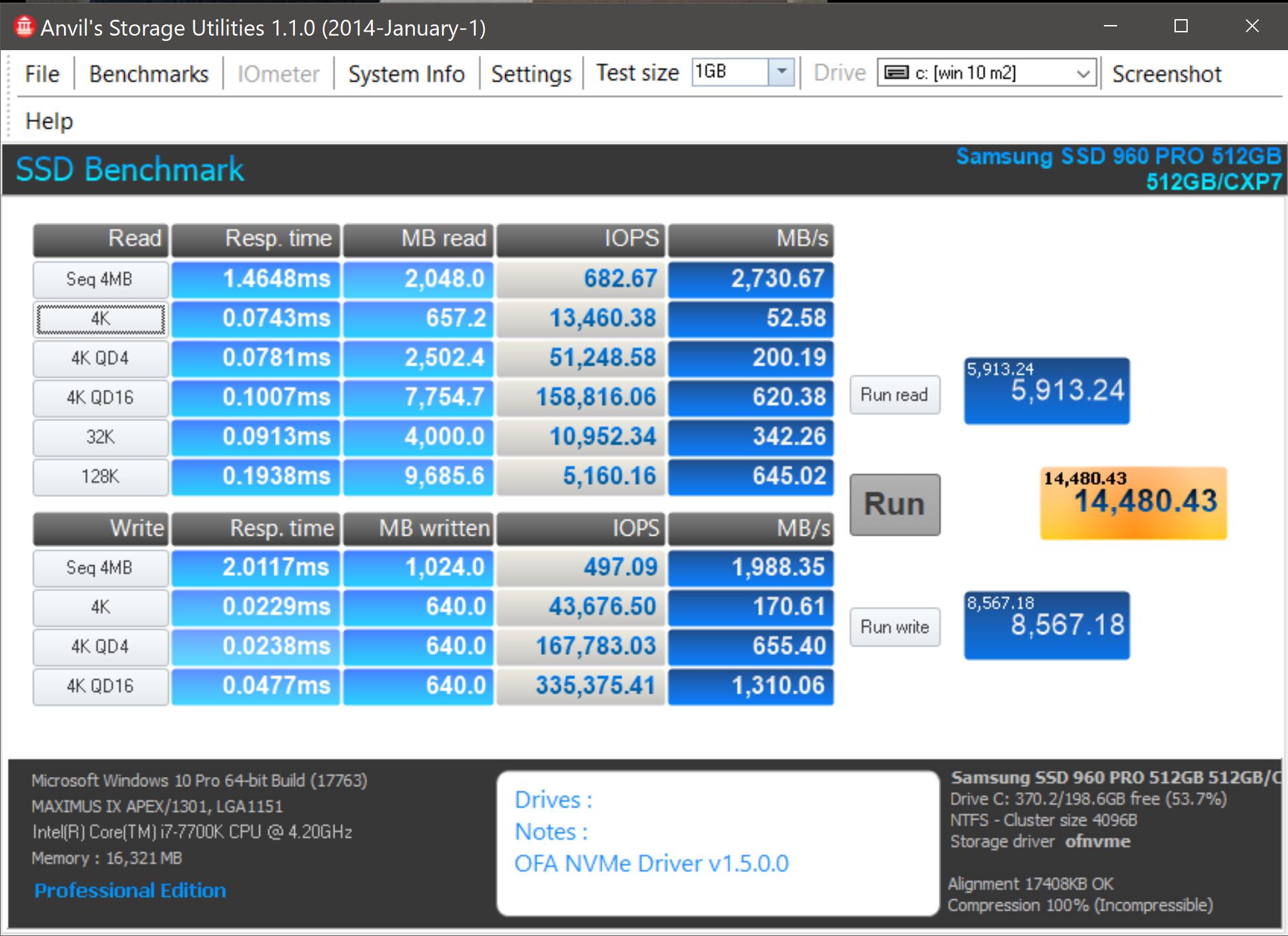
Installed A-Ok.No issues with reboot or shutdown.Faster driver all the way around…Excellent job boys !
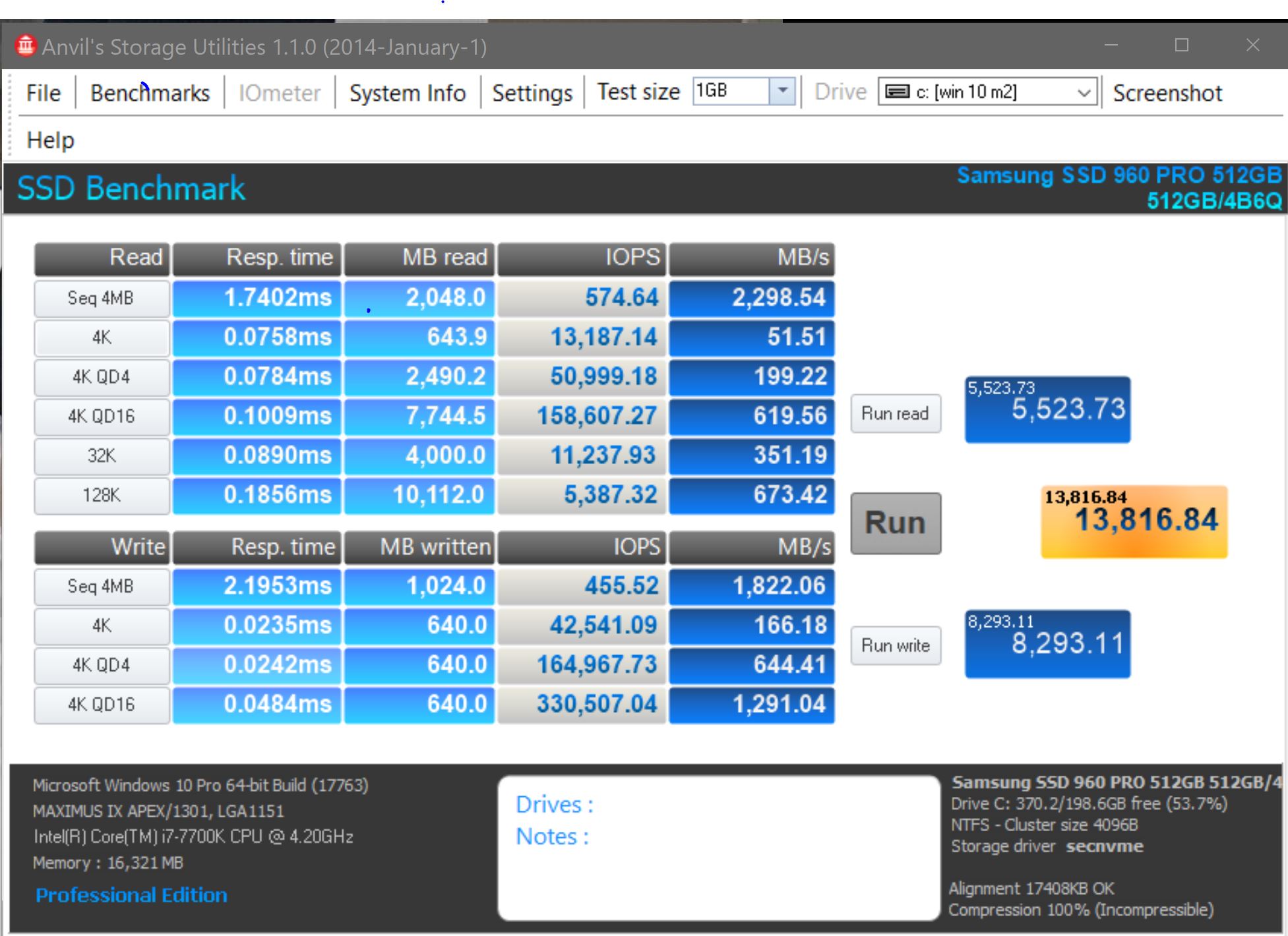
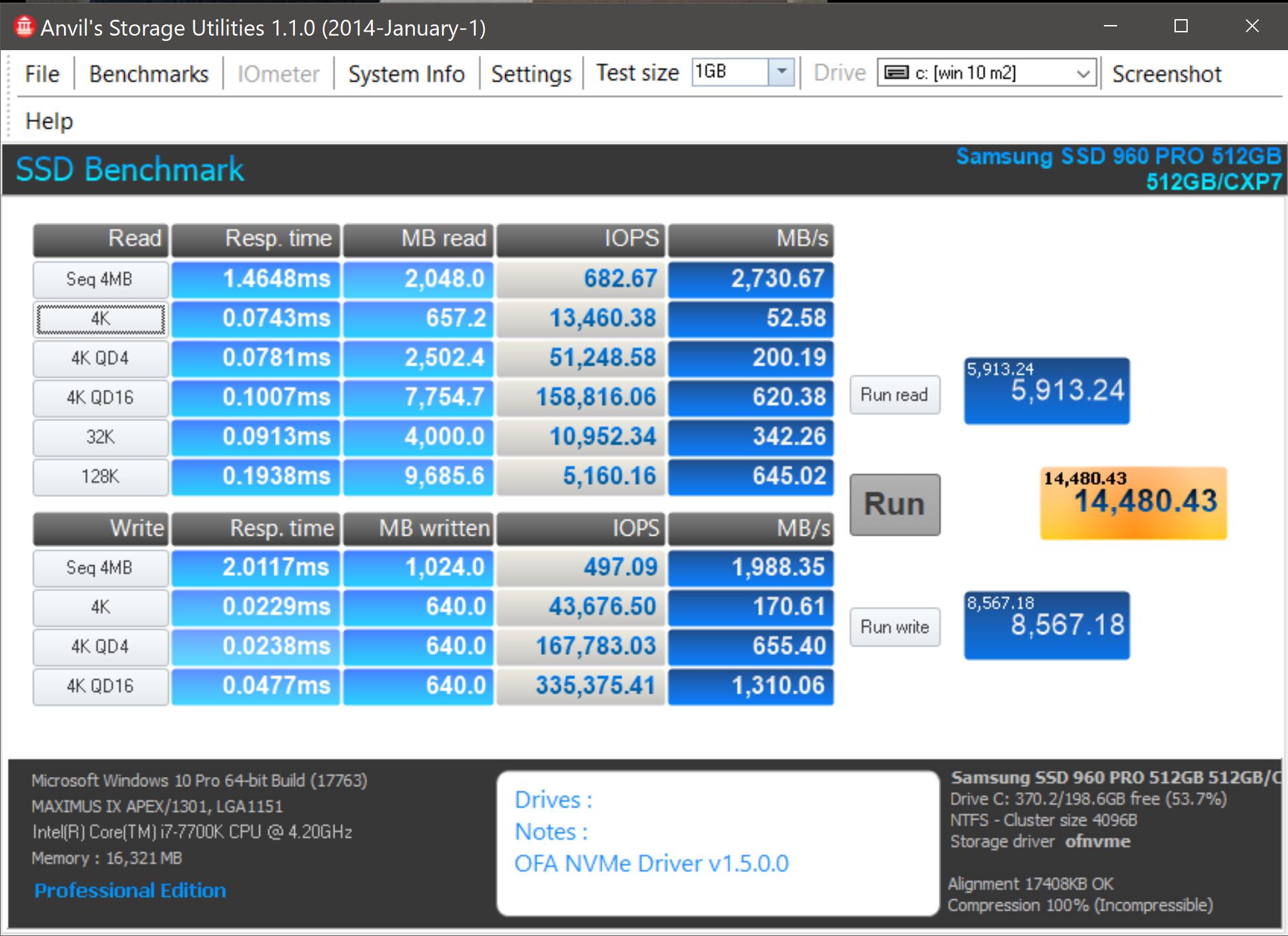
Installed A-Ok.No issues with reboot or shutdown.Faster driver all the way around…Excellent job boys !
I can confirm I also have hibernation disabled.
there is actually a minor glitch… the boot drive is now seen as a removable device. is it a common "feature"?
The same here. That seems to be a Windows bug. The system drive should never be declared as being removable.
As is mine,showing as removable…
If I’m not wrong, I read somewhere that’s possible to mark a drive as removable or not. I’ll look for it and I’ll post.
There is actually a new option in the policies tab of my drive properties after installing OFA driver for fast removal/better performance that says to activate or deactivate the write cache. After deactivating and rebooting it goes back to better performance (activated write cache) anyway though. So I guess it’s kinda buggy. Not that you want to deactivate the write cache anyway.
My feedback so far: installation was fine, if Secure Boot is enabled I have to Disable Driver Signature Enforcement via Advanced Start Options > F7 on every reboot or startup. No reboot, start or shutdown problems when Secure Boot is disabled. Hibernate is disabled.
Performance went up quite a bit.
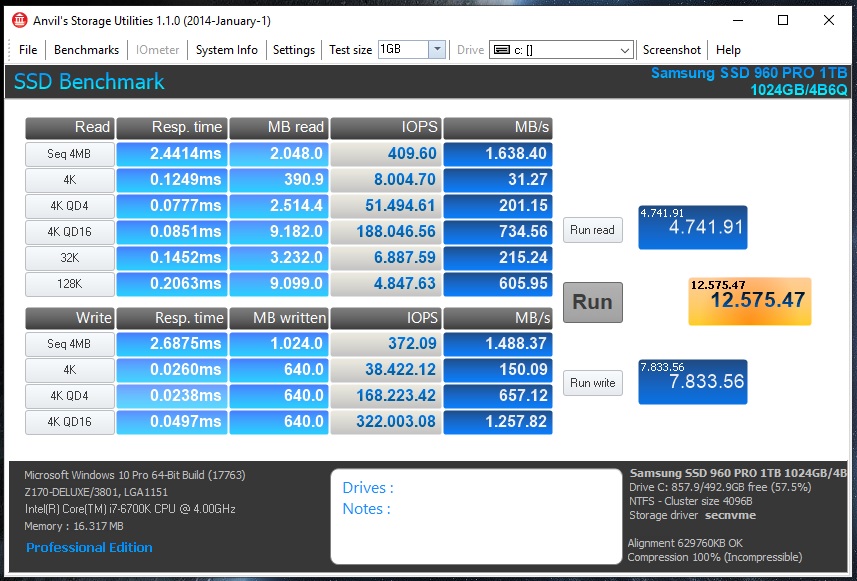
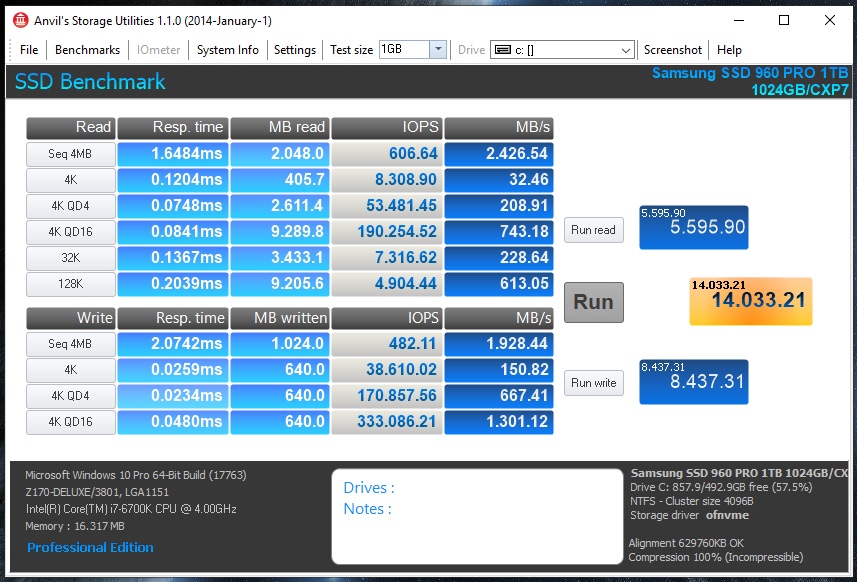
Obvious issue: Samsung Magician doesn’t recognize my 960 Pro anymore…
@Dogg :
Thanks for your contribution.
I disagree - the performance boost is remarkable.
It is here, but not as it should be:
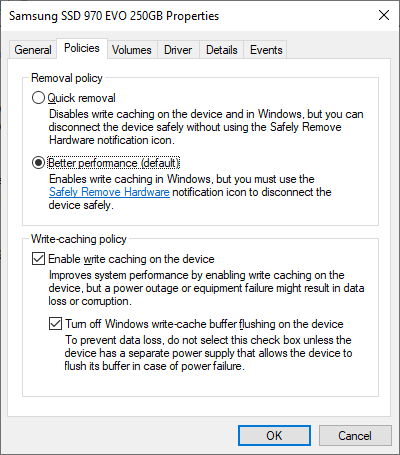
@snowl07
Please do!!! 
This post has 2 parts: 1) How to disable Fast Startup in Windows 10, and 2) What is Fast Startup and why is it causing a problem.
AMENDED
I have tested Hibernation several times and seen results that vary from benign but incomplete to one GSOD.
So, I am striking out the statements below that Hibernation can be kept enabled.
1) Disable Hibernation and Fast StartupHibernation is not the problem, so you can keep it enabled or disable it.
If you disable Hibernation, then Fast Startup is also disabled and not available.
To disable Hibernation and Fast Startup from a Command Prompt
- Open a Command Prompt (Run as Administrator).
- At the prompt, type: "powercfg /h off’ (without the quotes).
- Exit Command Prompt
OR:
To disable Hibernation and Fast Startup from the Control Panel
- goto Control Panel (there are several ways to launch the Control Panel… so, below is one way)
- Click on the Windows Start icon (lower left), scroll down to Windows System click on its folder and select Control Panel.
- Copy and paste “Control Panel\All Control Panel Items\Power Options” into the address bar (without the quotes).
- Select “Choose what the power buttons do”
- Click on “Change settings that are currently unavailable”
- De-select “Hibernate” from “Power and sleep buttons and lid settings” and from “Shutdown Settings”
- De-select “Turn on fast startup (recommended)” from "Shutdown Settings"
2) What is Fast Startup and why is it causing a problem.
Fast startup is a hybrid form of Hibernation, where the user is logged off before the hibernation file is created. So, it saves an image of just the Windows kernel and loaded drivers, rather than the user’s complete session state. This allows for a smaller hibernation file (hiberfil.sys), which is faster to restore than performing a cold startup.
From:
https://docs.microsoft.com/en-us/windows-hardware/drivers/kernel/distinguishing-fast-startup-from-wake-from-hibernation
"To prepare for a fast startup, Windows performs a hybrid shutdown sequence that combines elements of a full shutdown sequence and a prepare-for-hibernation sequence. First, as in a full shutdown, Windows closes all applications and logs off all user sessions. At this stage, the system state is similar to that of a computer that has just started up—no applications are running, but the Windows kernel is loaded and the system session is running. Next, the power manager sends system power IRPs to device drivers to tell them to prepare their devices to enter hibernation. Finally, Windows saves the kernel memory image (including the loaded kernel-mode drivers) in Hiberfil.sys and shuts down the computer."
This sentence in BOLD above reveals the most likely cause of the OFA driver failure when Fast Startup is enabled.
I suspect that the OFA device driver receives the IRP and powers down… unfortunately, the Fast Startup process then tries to write its hiberfil.sys to the OFA driven SSD that has shutdown and the system hangs.
The ‘docs.microsoft.com’ link above addresses the steps that drivers need to take to handle Fast Startup shutdowns.
meanwhile I made another (casual) discovery:
with the OFA drivers the userbenchmark suite detects a different firmware for the drive (from EXA7 to 301Q)
Here is another detail after having installed the OFA NVMe driver, which I have never seen before while running any other NVMe driver:
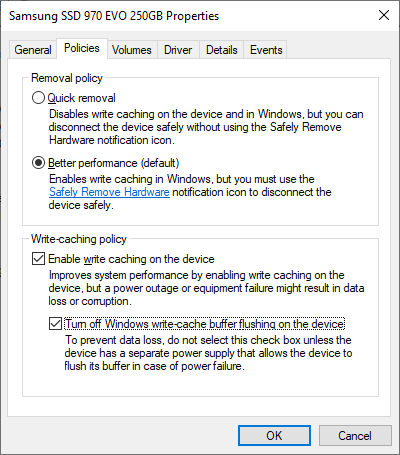
Hello,
using Windows 7. Since OFA driver does not work (bootloop) i would like to try the generic Intel RST Driver. Downloaded it from https://downloadcenter.intel.com/downloa…n-Platforms?v=t
However when trying to import it in device manager by pointing to folder which contains iaStorAC.cat/inf/sys Windows just shows a message "there is no compatible driver. if folder contains a driver make sure that it can be used with Windows for x64-based systems"
Where can I download and How can I use a universal Intel NVME driver for win 7??
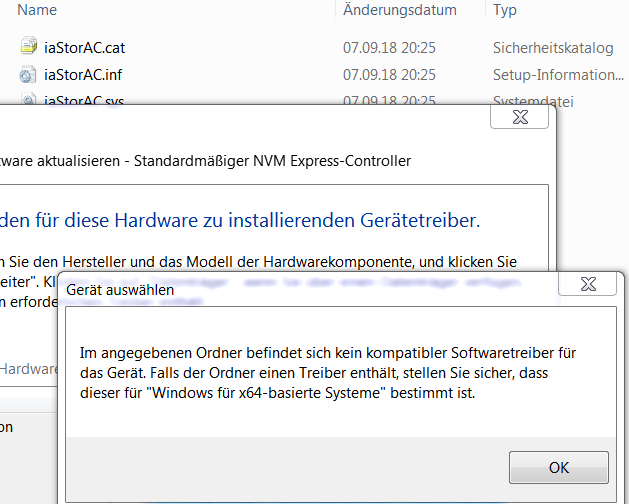
@godmodeUser23 :
This is the way how you get any generic Intel RST NVMe driver v16.x.x.xxxx installed:
1. Run the Device Manager and expand the “Storage Controllers” section.
2. Right-click onto the listed NVMe Controller (no matter which exact name it has) and choose the options “Update driver software” > “Browse my computer…” > “Let me pick…” > Have Disk".
3. Navigate to the folder, which contains the desired driver files, and double-click onto the file named iaStorAC.inf.
4. Since 2 different Controllers named “Intel(R) Chipset SATA/PCIe RST Premium Controller” and “Intel(R) NVMe Controller” are managed by the related driver, you will be asked, which of them you want to get supported.
5. Choose the “Intel(R) NVMe Controller” and disregard the warning, that the driver may not support your device.
6. The driver will be installed automaticly and will be used by the NVMe Controller after the next reboot.
And what happens?
For which device are you trying to update the driver? Look into point 1+2 of my guide!
@godmodeUser23 :
The reason for your installation failure is, that the v16 platform Intel RST drivers do not support at all Windows 7.