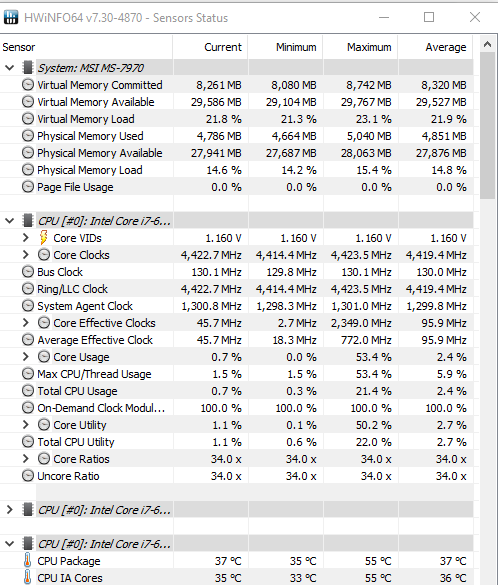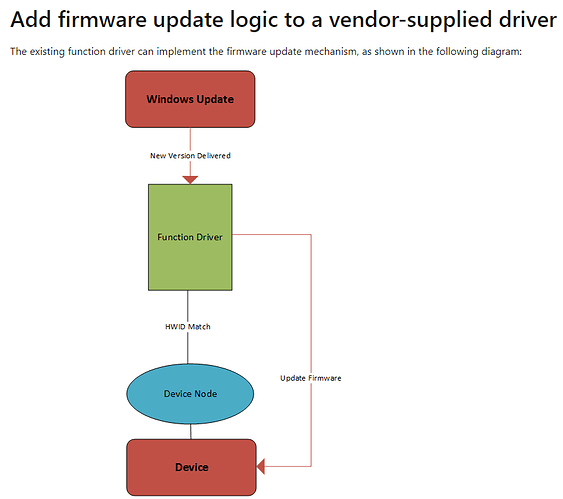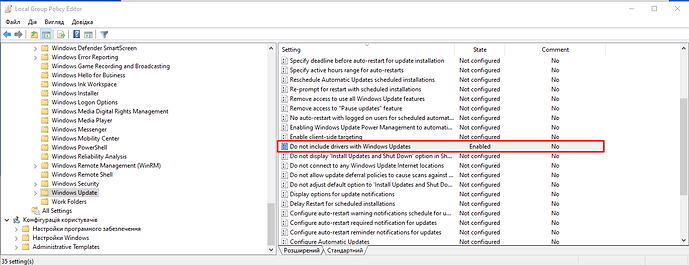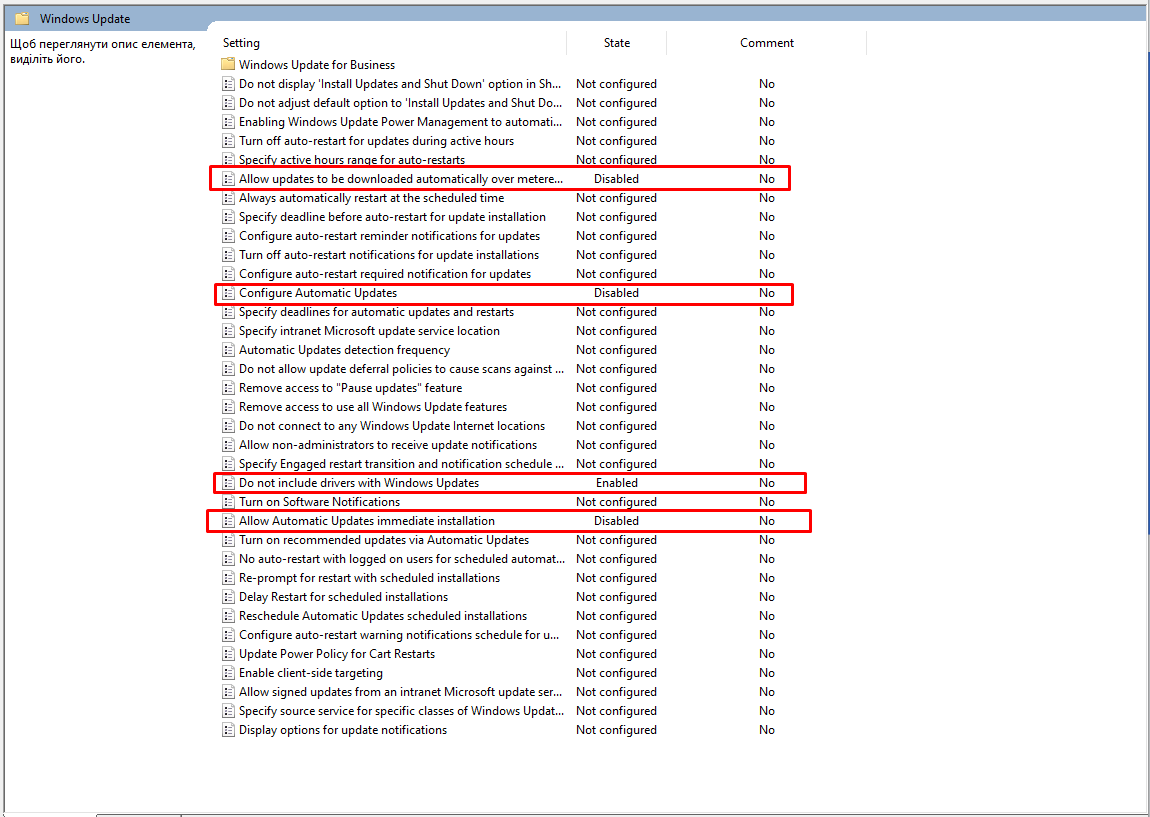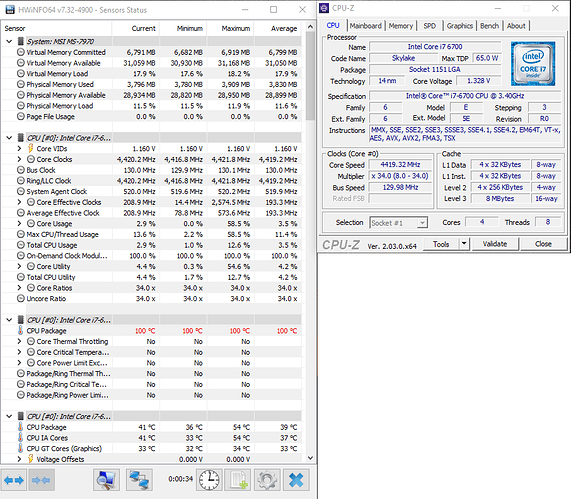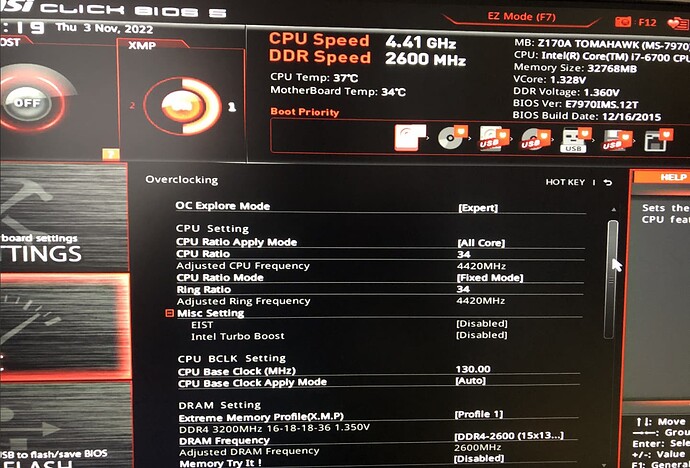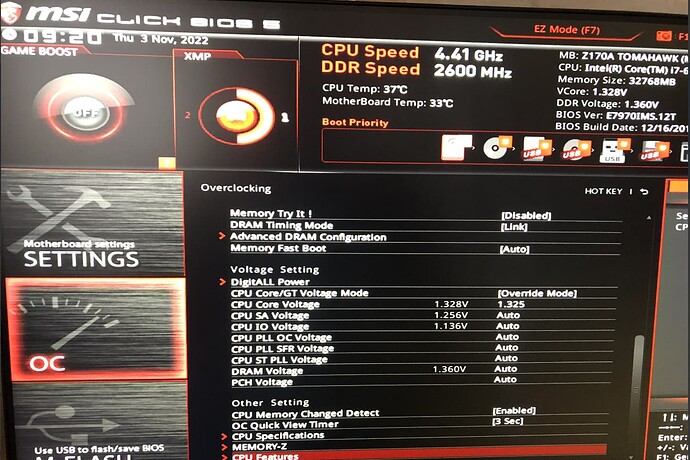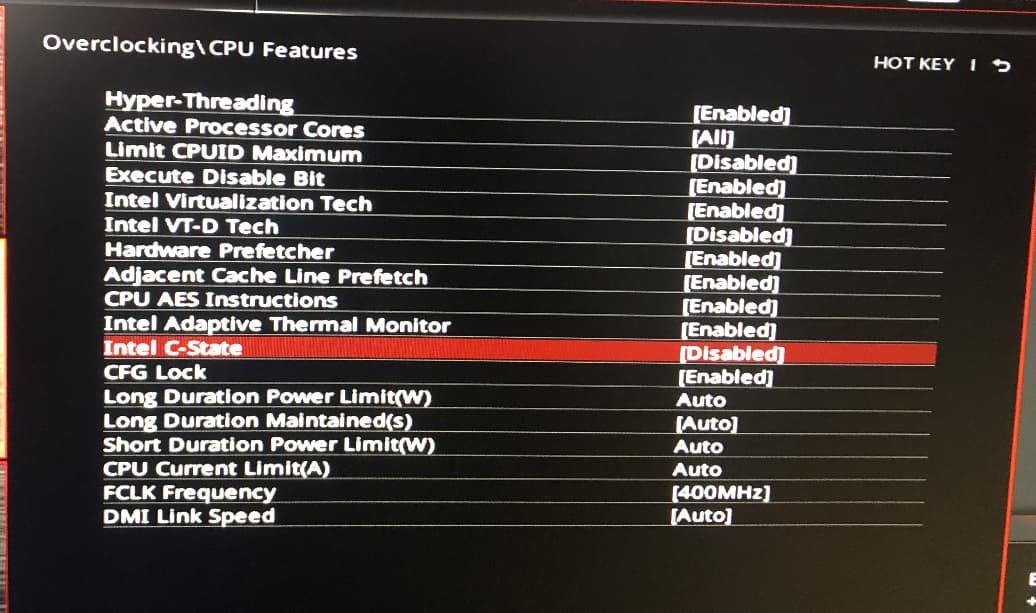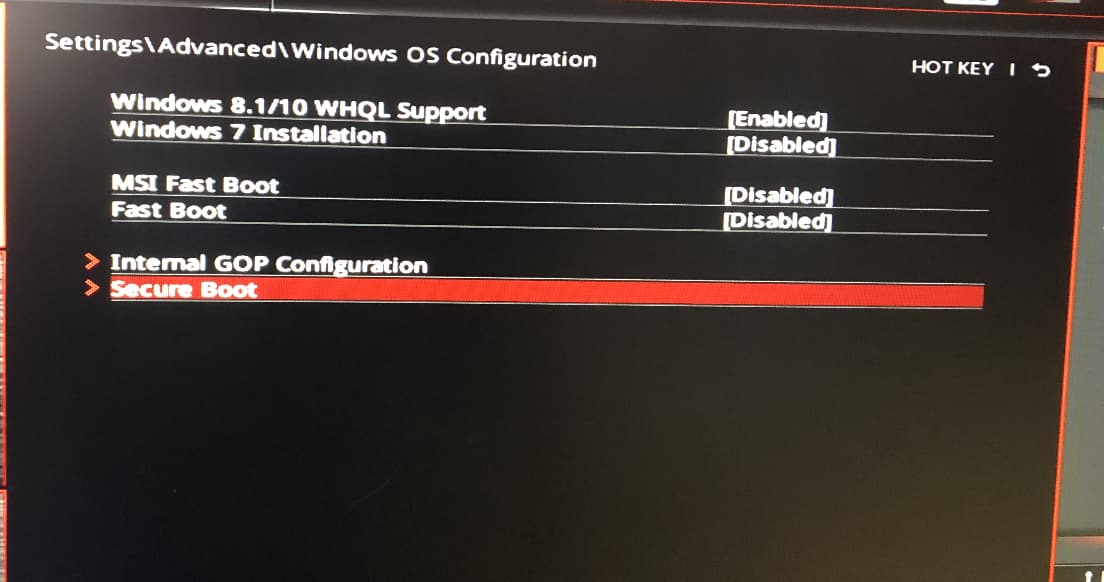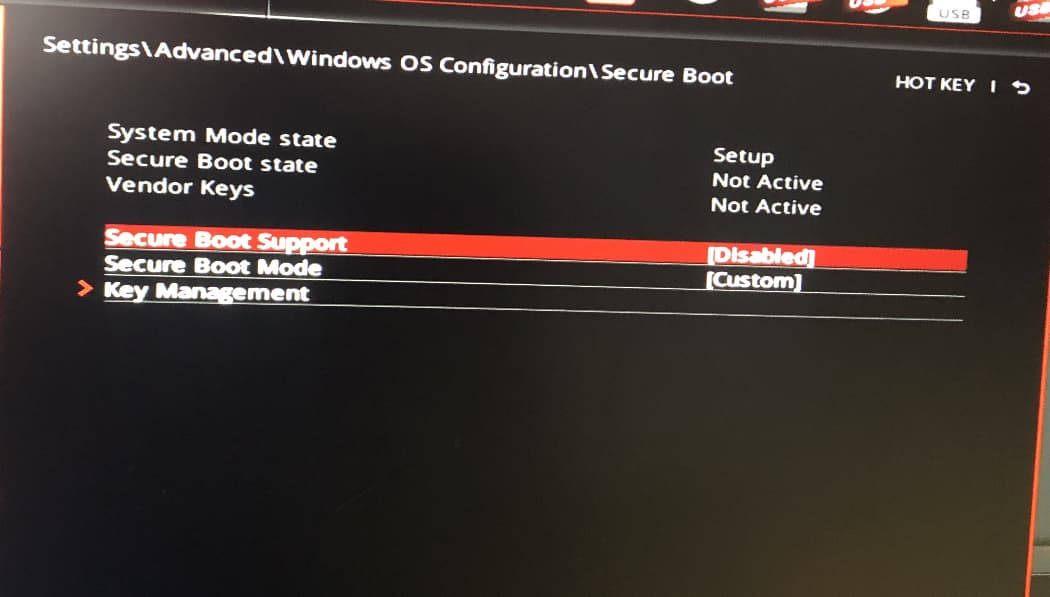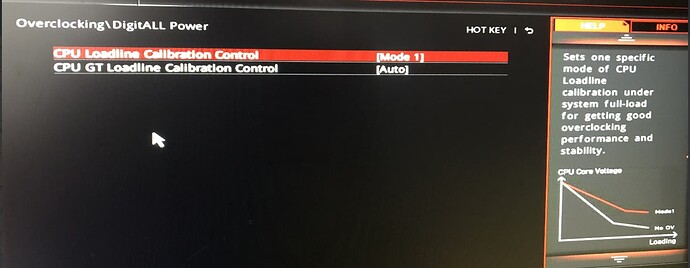Looking for a Z170 BIOS to overclock your Skylake Non-K CPU using baseclock? It could be here!
SKYLAKE NON-K OC BIOS ARCHIVE
The archive contains BIOS for the following Skylake motherboards;
ASROCK Fatal1ty E3V5 Performance Gaming-OC (C232 chipset)
ASROCK Fatal1ty H170 Performance-Hyper (H170 chipset)
ASROCK Z170 Extreme3
ASROCK Z170 Extreme4
ASROCK Z170 Extreme4+
ASROCK Z170 Extreme6
ASROCK Z170 Extreme6+
ASROCK Z170 Extreme7+
ASROCK Z170 Gaming K4
ASROCK Z170 Gaming K4-D3
ASROCK Z170 Gaming K6
ASROCK Z170 Gaming K6+
ASROCK Z170 Gaming-ITX-AC
ASROCK Z170 OC Formula
ASROCK Z170 Pro4
ASROCK Z170 Pro4-D3
ASROCK Z170 Pro4S
ASROCK Z170 Professional Gaming i7
ASROCK Z170A-X1-3.1
ASROCK Z170M Extreme4
ASROCK Z170M Pro4
ASROCK Z170M Pro4S
ASROCK Z170M-ITXac
ASUS NON-K OC BIOS
ASUS Maximus VIII Formula
ASUS Maximus VIII Gene
ASUS Maximus VIII Hero
ASUS Maximus VIII Hero Alpha
ASUS Maximus VIII Impact
ASUS Maximus VIII Ranger
ASUS Z170-A
ASUS Z170-Deluxe
ASUS Z170-E
ASUS Z170-K
ASUS Z170-K D3
ASUS Z170M-PLUS
ASUS Z170-P
ASUS Z170-PRO-GAMING
BIOSTAR NON-K OC BIOS
BIOSTAR Gaming Z170W
BIOSTAR Gaming Z170X
BIOSTAR Hi-Fi Z170Z5
EVGA NON-K OC BIOS
EVGA Z170 FTW
EVGA Z170 Stinger
GIGABYTE NON-K OC BIOS
GIGABYTE Z170 Gaming K3 (Rev 1.0 & 1.1)
GIGABYTE Z170-D3H
GIGABYTE Z170-HD3
GIGABYTE Z170-HD3-DDR3
GIGABYTE Z170-HD3P
GIGABYTE Z170M-D3H
GIGABYTE Z170MX Gaming 5
GIGABYTE Z170N-WiFi (Rev 1.0 only)
GIGABYTE Z170X Gaming 3
GIGABYTE Z170X Gaming 5
GIGABYTE Z170X Gaming 6
GIGABYTE Z170X Gaming 7
GIGABYTE Z170X Gaming G1
GIGABYTE Z170X Gaming GT
GIGABYTE Z170X SOC Force
GIGABYTE Z170XP-SLI
GIGABYTE Z170X-UD3
GIGABYTE Z170X-UD5
GIGABYTE Z170X-UD5 TH
MSI NON-K OC BIOS
MSI Z170A GAMING M3
MSI Z170A GAMING M5
MSI Z170A GAMING M7
MSI Z170A GAMING M9 ACK
MSI Z170A GAMING PRO
MSI Z170A GAMING PRO CARBON
MSI Z170A KRAIT GAMING 3X
MSI Z170A KRAIT GAMING R6 SIEGE
MSI Z170A PC MATE
MSI Z170-A PRO
MSI Z170A SLI PLUS
MSI Z170A TOMAHAWK & TOMAHAWK AC
MSI Z170A XPOWER GAMING TITANIUM
MSI Z170A-G43 PLUS
MSI Z170A-G45 GAMING
MSI Z170I GAMING PRO AC
MSI Z170M MORTAR